ペアレンタルコントロールする方法【Windows・Mac・iPhone・Android】

新型コロナの影響により、お子様がパソコン・タブレット・スマホなどのデジタルデバイスに触れる機会は増えたのではないでしょうか。
デジタルデバイスはとても便利なものです。
今後は、授業や習い事で、今よりさらにパソコンなどの機器の活用が増え、頻繁に使用することになるかもしれません。
便利で子どもたちの生活に必須の機器となったデジタルデバイスですが、一方で知識のない子どもたちに何の設定もないまま使わせると怖い一面もあります。
インターネットをよく理解し、その便利さと怖さを同時に理解しながら使うことが理想ではありますが、子どもたちには難しいですよね。
そのため、大人がしっかりと制御していくことも必要です。
そこで、今回はデジタルデバイスの使用方法に制限をかけるペアレンタルコントロールについて紹介します。
パソコンではWindowsとMacの場合、タブレットとスマートフォンに関してはiPhoneとAndroidについて、それぞれの機種別の設定方法を解説します。
ペアレンタルコントロールって何?

子どもが使える時間や見られるサイトを制御し、使い方を見守ることを「ペアレンタルコントロール」といいます。
子どものパソコン、スマホなどを利用する行動を、保護者が制限することによって、未成年に悪影響をおよぼす恐れがある映像ソフト・Webサイトなどにアクセスできないようにすることができます。
正しくペアレンタルコントロールし、安全なネット環境でお子様たちが遊べるようにしましょう。
【Windows・Mac・iPhone・Android】ペアレンタルコントロール設定方法

PCでの設定方法
パソコンでペアレンタルコントロールを行うには、まずこども専用のアカウントを作りましょう。
子ども用アカウントに対して、次のような設定を行っていきます。
Windowsでの設定方法
Windows10には子どもの端末使用を制限する「ファミリー機能」が標準搭載されています。
この機能を使うことで、大人のアカウントには影響なく、子どもの端末の利用を制限することが可能になります。
まずは子ども用アカウントを作成しましょう。
1. 設定から「アカウント」を開きます。
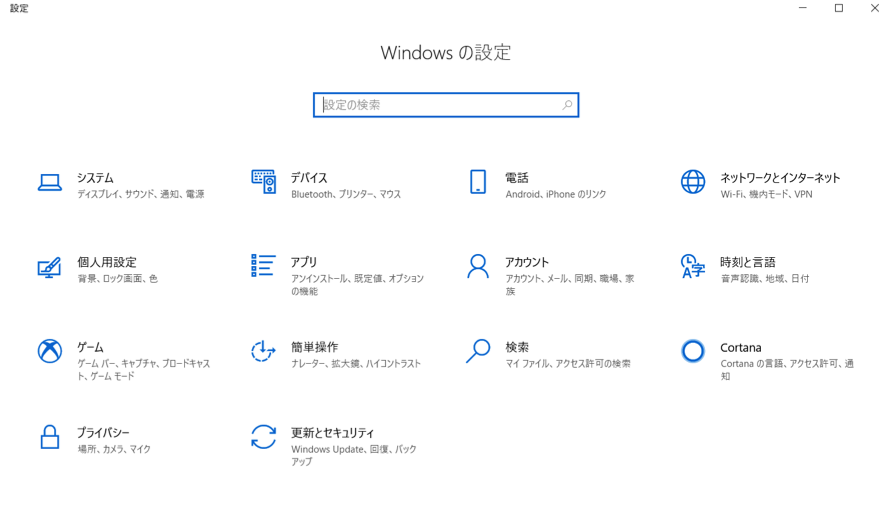
2. サイドメニューから「家族とその他のユーザー」を開きます。
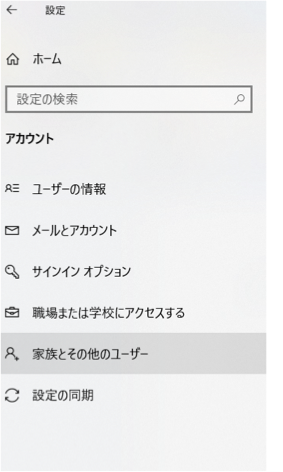
3. 「家族のメンバーを追加」を開きます。
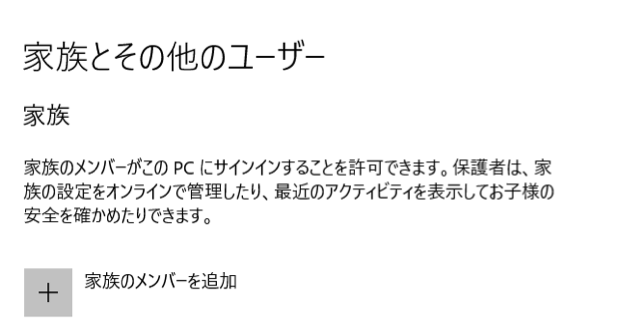
4. 「お子様のメールアドレスを作成する」を選択します。
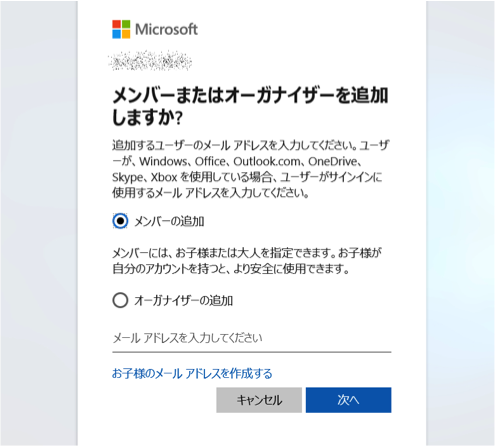
5. 必要な情報を入力して「次へ」を押します。

子ども用のアカウントを作るために、ここでは、メールアドレス、パスワード、名前、生年月日を入力します。
6. これでアカウントの登録が完了しました。
次に、「使用時間の制限の設定」を行います。
1. 設定から「アカウント」→「家族とその他のユーザー」を開き、「オンラインで家族の設定を管理」を押します。
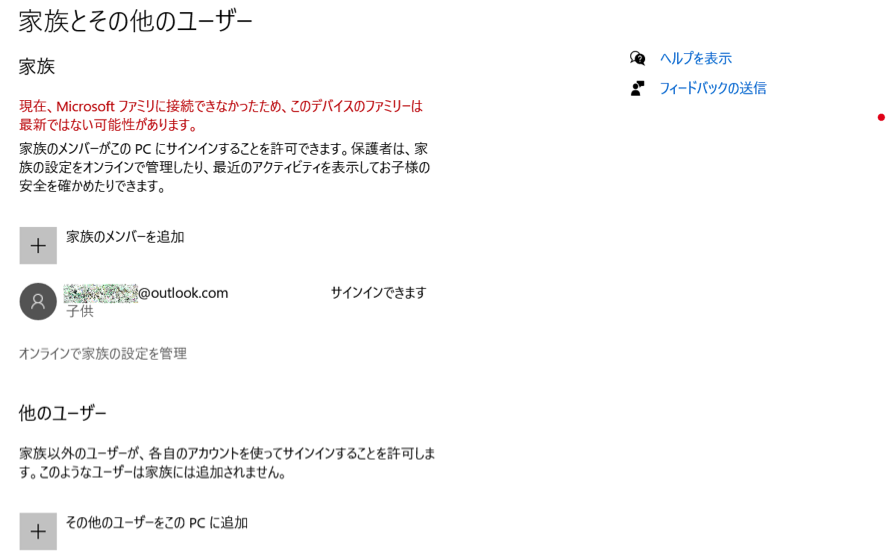
2. 子ども用アカウントの下に出てくる「使用時間」を押します。
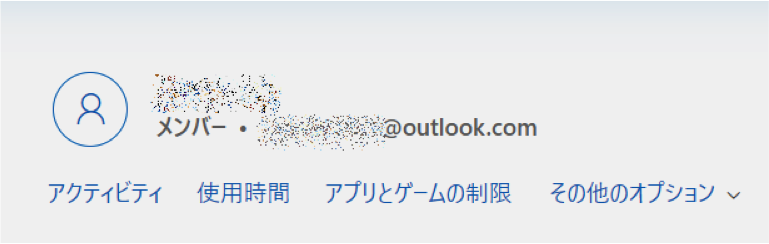
3. Win10をONにして、スケジュール画面で使用していい時間を指定します。
時間帯で指定ではなく、トータル時間で指定するときはプルダウンメニューから使用できる時間を指定します。
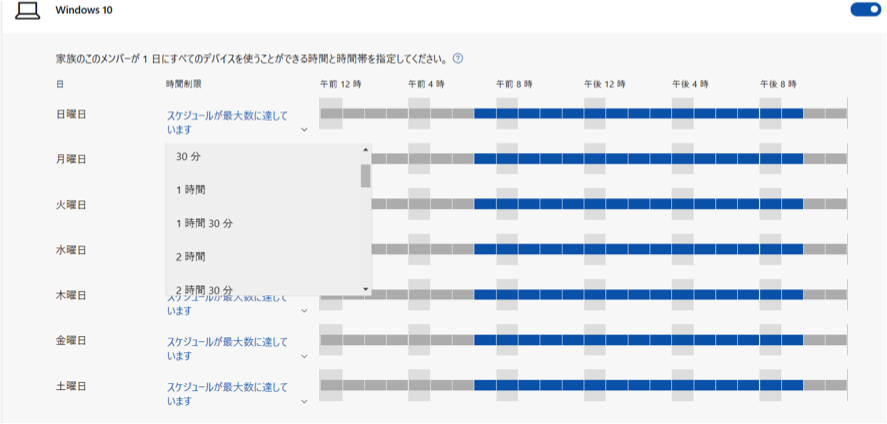
Macでの設定方法
Macにもペアレンタルコントロール機能が標準機能として搭載されています。
この機能を使って、かなり細かい制限の設定やログの取得も可能です。
子ども用アカウントを作成し、ペアレンタルコントロールの設定をしましょう。
1. Appleメニューから「システム環境設定」を開きます。
2. 「ユーザとグループ」を開き、こども用アカウントを追加します。
3. システム環境設定から「ペアレンタルコントロール」を開きます。
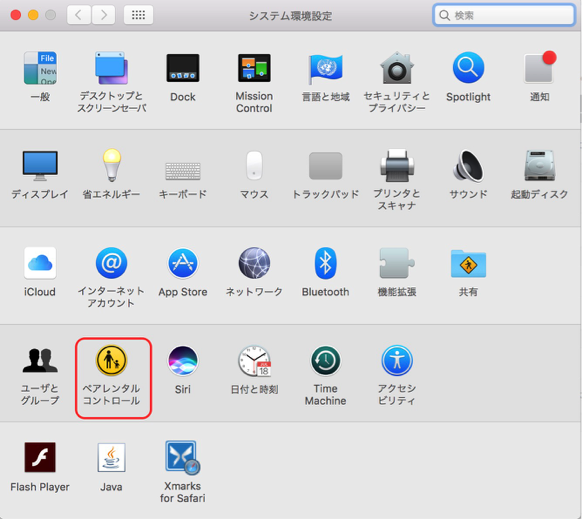
4. アカウント一覧から子ども用アカウントを選択し、「ペアレンタルコントロールを適用」にチェックを入れて「ペアレンタルコントロール…」を開きます。
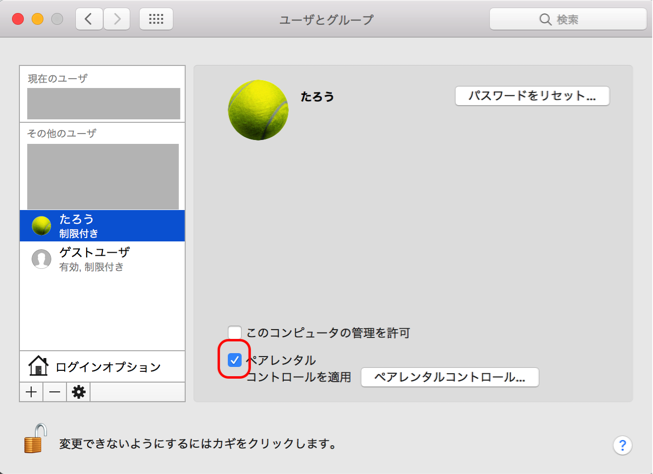
5. 「アプリケーション」「Web」「Store」「時間」「プライバシー」「その他」の各タブで、細かい制限が設定できるので必要な設定を行います。
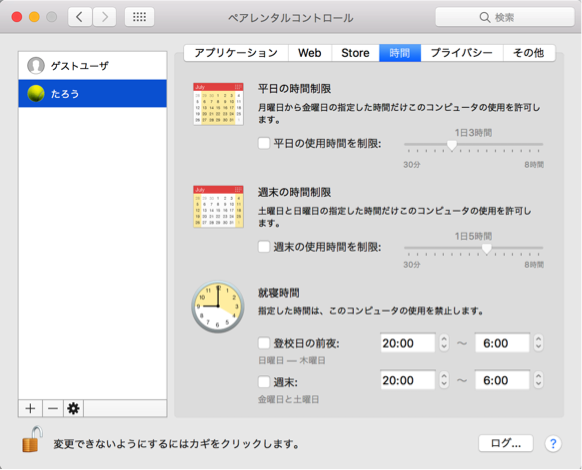
Macのペアレンタルコントロール機能を使ってログを確認することもできます。
6. ログを確認したい場合は、下部にある「ログ…」をクリックします。
「アプリケーション」をクリックすると、最もよく使われるものから最も使われないものの順に並べられたリストと、対応するインタラクティブ円グラフが表示され、それぞれの使用時間の割合が表示されます。
「Web」をクリックすると、最もよく使われるものから最も使わないものの順に並べられた Web サイトのリストと、対応するインタラクティブ円グラフが表示され、各 Web サイトの使用時間の割合が表示されます。
タブレット・スマホでの設定方法
タブレットやスマホは子どもたちにとってパソコンよりもさらに自由度の高い環境です。
この環境からトラブルに巻き込まれたり、子どもにとって有害な情報アクセスさせないため、2018年に「青少年インターネット環境整備法」が改正されました。18歳未満の子どもが使用するタブレットやスマートフォンにはフィルタリング機能を導入することが義務化されました。
スマホのペアレンタルコントロールは、キャリアが提供するものから、自分で選択して入れられるものまで幅広くありますので、お子さまにとって適切なものを選択してください。
キャリアのフィルタリングサービス
docomoやau、ソフトバンクなどの携帯電話各社が無料でフィルタリングサービスを提供しています。
まずは契約時にこのサービスを検討してみるとよいでしょう。
たとえば、docomoでは「あんしんフィルター for docomo」などのサービスを、機種ごとに提供しています。
初期設定のサポートもしてくれます。
iphoneの機能を使う
1. 設定>スクリーンタイム>コンテンツとプライバシーの制限 を選択します。
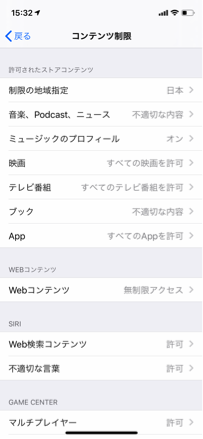
2. コンテンツとプライバシーの制限をONにし、制限の設定を行います。
「コンテンツ制限」を開くと、コンテンツごとに許可設定を行うことができます。
「Webコンテンツ」から、アクセスできるWebサイトの制限が可能です。
有料アプリのダウンロードの制限をするには「iTunesおよびApp Storeでの購入」を開きます。
インストールやアプリ内課金に対する制限の設定ができます。
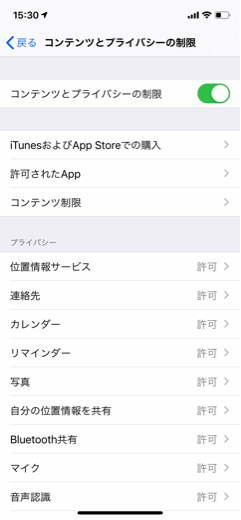
Androidのの機能を使う
1. Webアクセスに対する制限は、ブラウザごとに設定を行う必要があります。Chromeの場合は、ブラウザを開きGoogleのトップ画面から「設定」>「検索の設定」>「サーチフィルタ」の項目にある「不適切な検索結果を除外」にチェックを入れます。
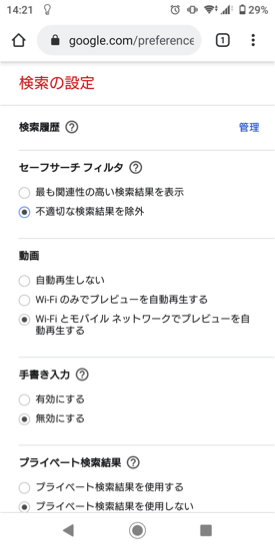
2. アプリの制限を行うには、GooglePlayから、「設定」>「保護者による使用制限」を開きます。
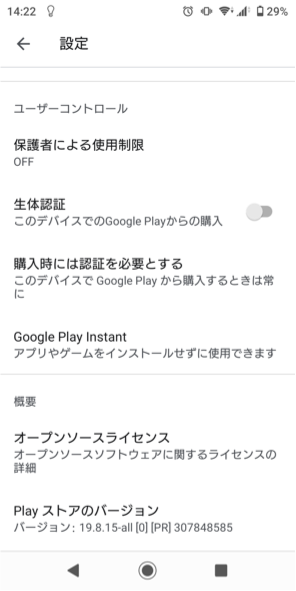
PINコードの設定をし、各カテゴリーでフィルタリングの制限の設定を行います。
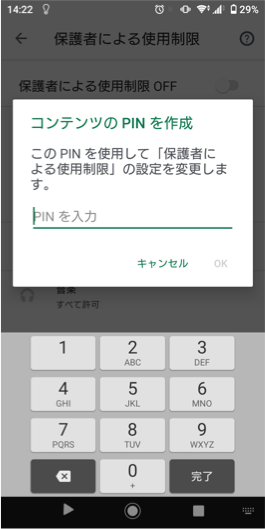
さらに細かく設定する方法【ペアレンタルコントロール】

Youtube Kids
子どもたちが一番好きなアプリのひとつ、Youtubeには、子ども専用のアプリ「Youtube Kids」があります。
このアプリを使うことにより、Youtubeが子ども用と認定した動画にしかアクセスできなくなります。
子どもの年齢を設定することで、その年齢に適したコンテンツが表示されたり、動画視聴時間を管理するタイマー機能がついていたり、動画単位もしくはチャンネル単位でブロックする機能がついていたり、と、とても親切なアプリです。
通常のYoutubeを見ていると、気づかないうちに刺激の強い動画がリコメンドされたり、意図しない動画が画面上に表示されることもありますので、お子様にはこちらのアプリの使用がおすすめです。
専用ソフトウェア
さまざまな制限の設定を行うために、専用のソフトウェアも提供されています。
無料のものから有料のものまでさまざまありますので、必要に応じて利用するのもよいですね。
Googleファミリーリンク
Googleの提供している無料のペアレンタルコントロールソフトです。
お子様が学習したり、ゲームをしたり、検索したりする際のルールを、保護者のデバイスから設定し、リモートで管理することが可能になります。
また、お子様がAndroid端末を携帯していれば、GPS機能を使って位置情報を把握することもできます。
さまざまな制限や管理・監視が可能なサービスです。
セキュリティソフトの機能
セキュリティソフトにも、通常機能とあわせてペアレンタルコントロール機能を提供しているものがあります。
これらは有料ですが、Webアクセスを細かく制限できるのとあわせて、PCの使用時間やネットへの接続時間の制御も可能ですので、Webアクセスを制限したいご家庭ではこれらのソフトウェアを使うとよいかもしれません。
カスペルスキー>>公式サイト
(主な機能)
- Webアクセスの監視と不適切サイトのブロック
- 端末利用時間の監視
- ファイルのダウンロードの監視と制限
- SNS の特定の連絡先との通信の監視と制限
- 個人情報の共有の制限 他
【ペアレンタルコントロール+ネットリテラシー教育】が大切

ペアレンタルコントロールはあくまでも、知識や経験が不足している子どもたちが安全にパソコンやスマホを使うための機能です。
子どもたちは見られるサイトや使える機能が制限されることで、ストレスを感じるかもしれません。
制限なく遊びたいと思うかもしれません。
なぜ有害なサイトは見てはいけないの?
なぜSNSには危険がいっぱいあるの?
なぜ1日で使える時間が制限されるの?
子どもたち自身がこれらを正しく理解し、情報リテラシーを高めていくことが本当に大切なことです。

子どもたちにとって、インターネットの世界との付き合いはまだ始まったばかりです。
子どもの頃から正しい情報リテラシーを持てるよう、ペアレンタルコントロールを活用しましょう。
そして、インターネットの便利さと怖さ、正しい使い方などを家庭内で一緒に話しましょう。

キッズプログラミング教室アルスクールでは、オンライン教材パッケージ【アルスタジオ】を開発しました。
アルスタジオは、Scratch(スクラッチ)を徹底的に学びやすくした教材です。
指導者にプログラミング知識がなくても大丈夫!
テキスト教材、レッスン動画、カリキュラム、指導方法のデータなど、レッスンに必要なものはすべてご用意しました。
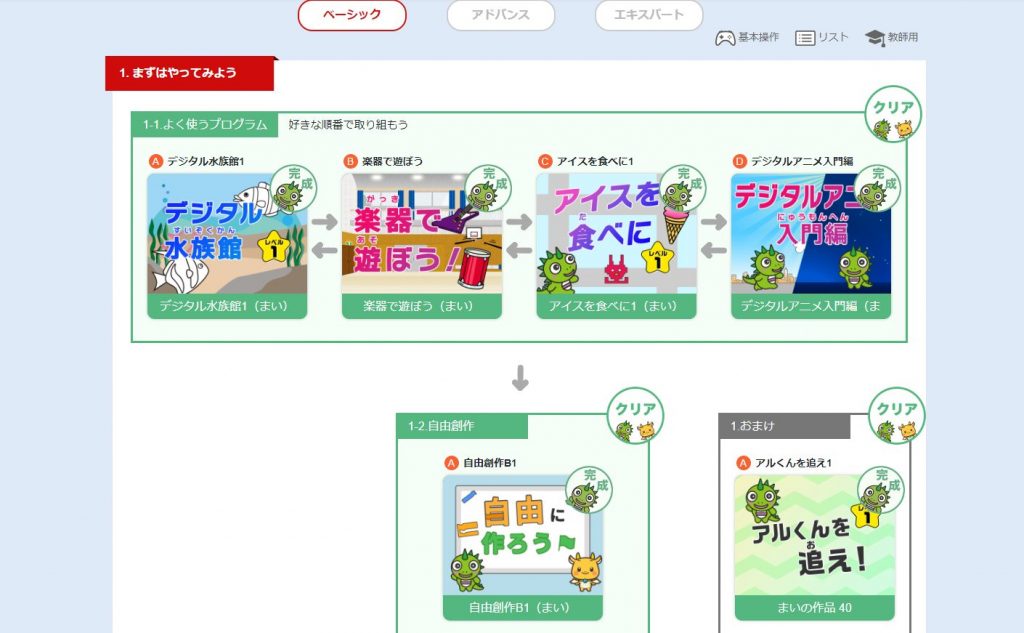
シューティングゲーム・タイピングゲームなどの、作例もたくさん載っています。
プログラミング教室運営でつちかった【プログラミング×探究学習】のカリキュラムで、子ども達のプログラミング力・思考力・創造性を伸ばします。
アルスタジオには、1ヶ月間無料トライアルがあるので、ぜひ一度試してみてください!



