【マイクラマルチプレイ】オンラインで遊ぶ方法|Switch・スマホ・タブレット

 ちなたつ
ちなたつキッズプログラミング教室アルスクールのちなたつです。
アルスクールでは、定期的にマイクラマルチプレイ会を開催しています。
今回は、マイクラ統合版(いわゆる普通のマイクラ)を使って、オンラインで「マルチプレイ」をするための方法を紹介します!



マルチプレイをするには、次のような準備が必要です。
- Microsoftアカウントの作成
- Xboxの「ゲーマータグ」の設定
- Microsoftアカウントで、マイクラへサインイン
- マルチプレイのワールドへ接続
この記事では、Switch・スマホ・タブレット・PCで、マルチプレイでワールドに入るまでの準備を一から分かりやすく解説していきます。
【マイクラ統合版】マルチプレイを遊ぶためのデバイス



まずは、マイクラマルチプレイに使えるデバイスについて紹介します。
マイクラ統合版マルチプレイを遊べるデバイス
- 使えるもの : Nintendo Switch、タブレット(iPad, Android)、 スマホ(iPhone, Android)、 WindowsのPC
- 使えないもの : MacのPC、Chromebook
※Nintendo Switch以外:マイクラのインストールが必要
※Nintendo Switchでマルチプレイを遊ぶには「Nintendo Switch Online」への加入が必要



また、マルチプレイのときに友達と会話するには、Zoomなどのビデオ通話がオススメです。
その場合は、Zoomなどのビデオ通話ができるデバイスを、別に用意すると遊びやすいです。
ビデオ通話するためのデバイス
- タブレット(iPad, Android)、 スマホ(iPhone, Android)、 WindowsのPC、 MacのPC、Chromebookなど、何でもOK
ただし、慣れいてる子はマイクラを遊ぶデバイスと同じものでも大丈夫です。



次の章からは、マイクラマルチプレイに必要な準備について解説していきます。
マルチプレイに必要なアカウントの設定
Microsoftアカウントの設定(持っていない人のみ)



最初に、Microsoftアカウント(無料)を作ります。
アカウント登録にはメールアドレスと電話番号(不要な場合もある)が必要です。
お子さまがプレイする場合、「保護者用のアカウント」、「お子さま用のアカウント」のどちらでも大丈夫です。
※お子さま用のアカウントを未成年で作成する場合は、その後、追加で「保護者アカウントとの紐づけ」「セキュリティ解除の設定」が必要です。
① 下記リンク、もしくは「マイクロソフト」と検索して、マイクロソフトのページにいきます。
② 右上の人マークより、サインインページに遷移し「作成」をクリック。以降はナビゲートに従ってください。
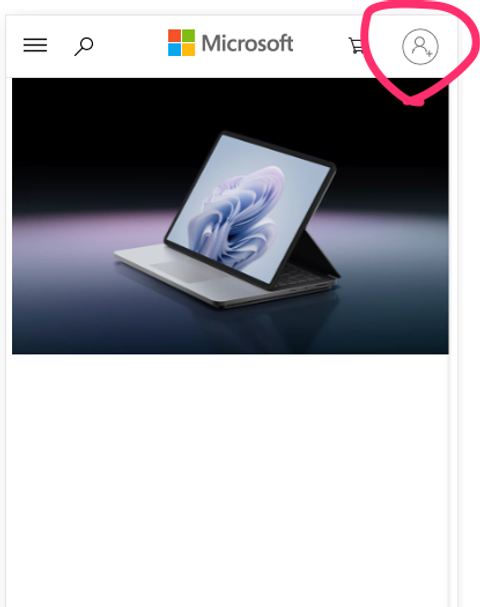
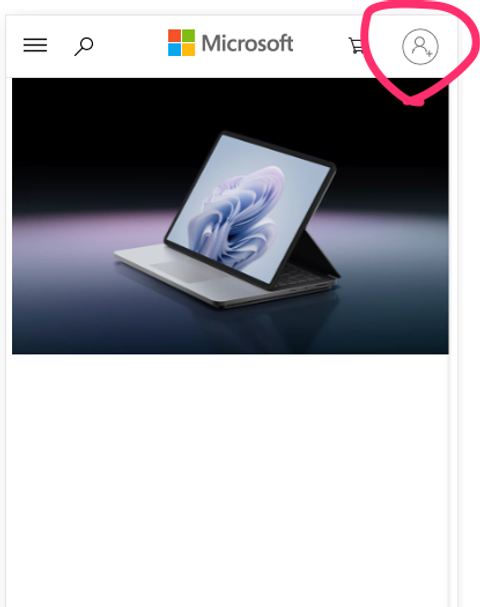
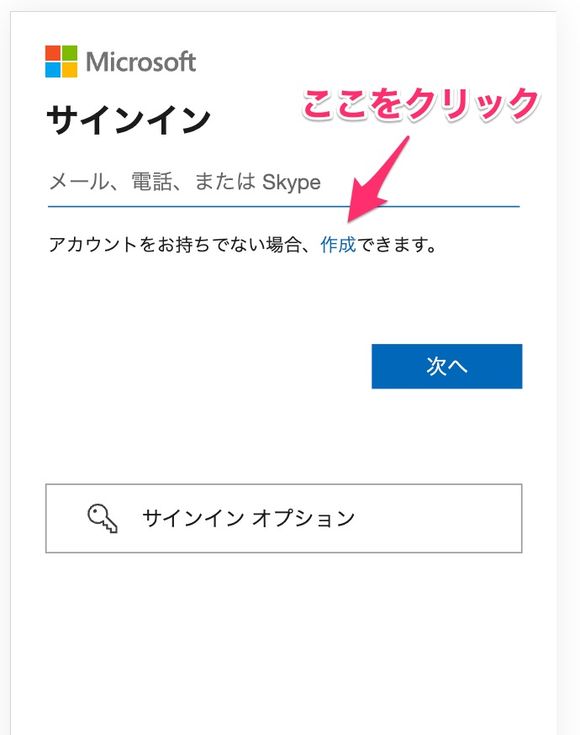
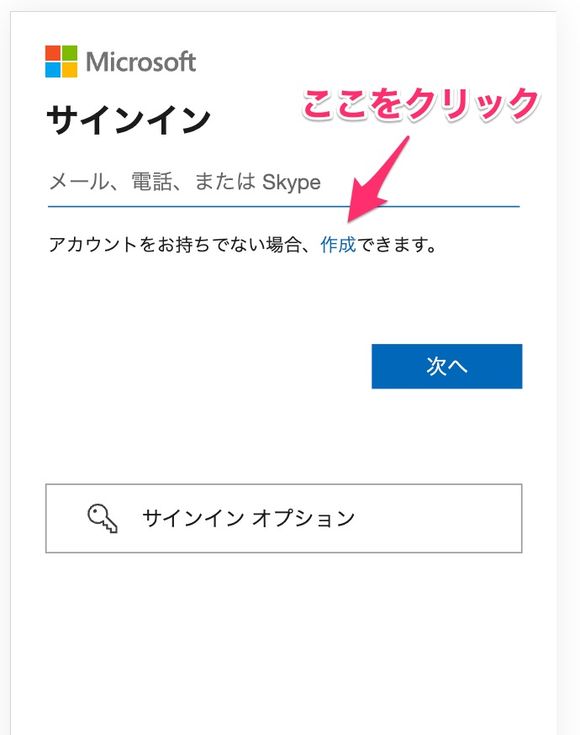
③ 生年月日を入力してください。ただし、生年月日は、未成年で作成する場合、あとから追加の設定が必要です。
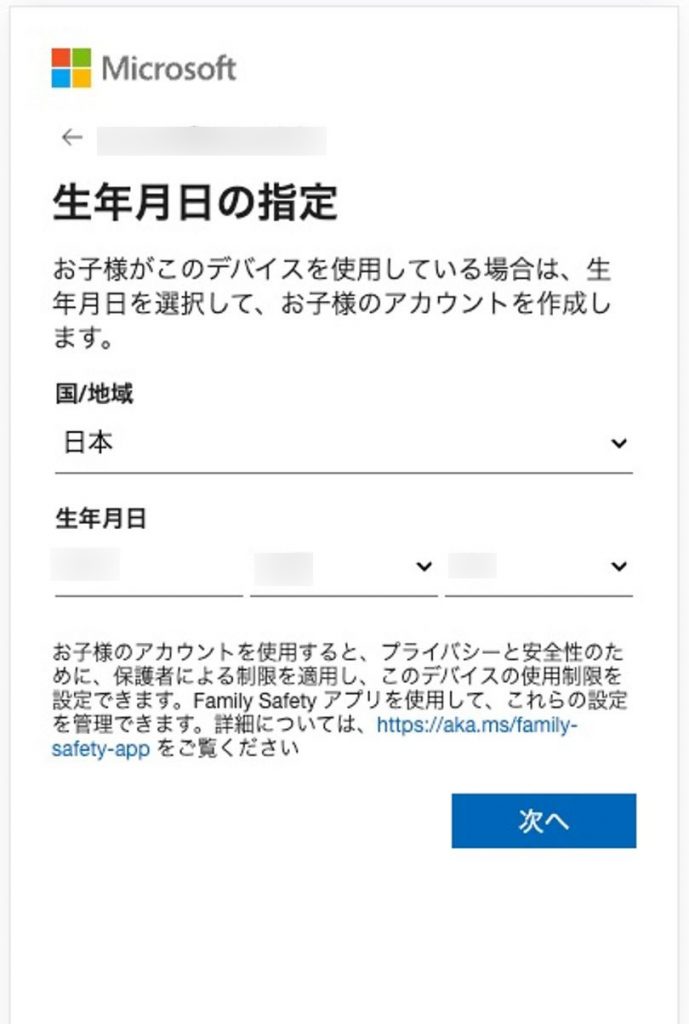
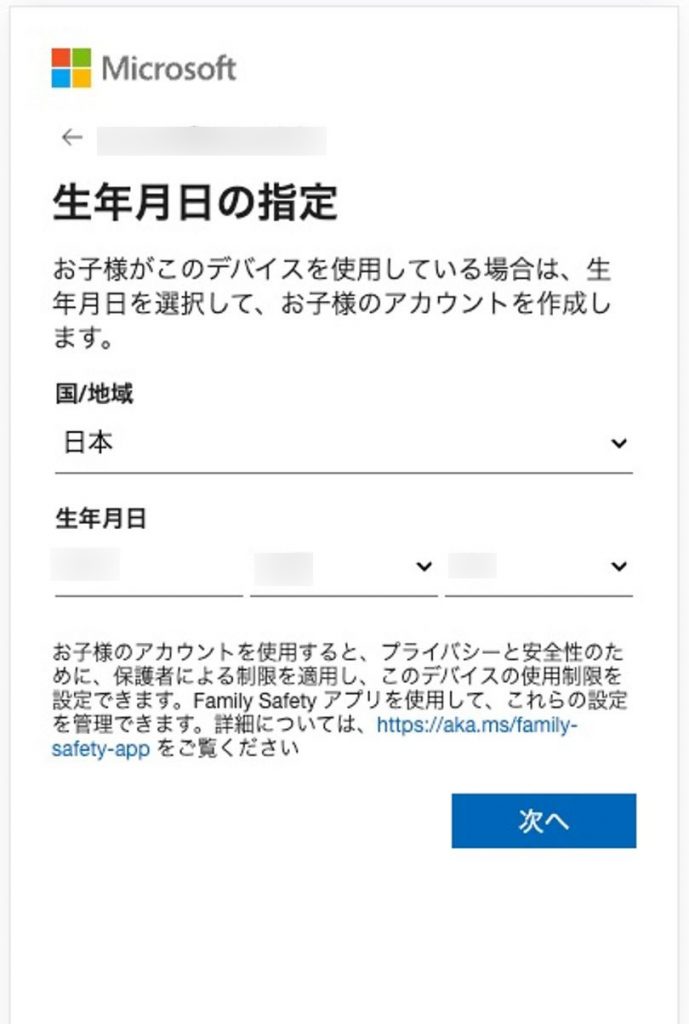
これでMicrosoftアカウント設定は完了です!
続いて、Xboxのアカウント設定にうつります。
Xboxアカウントの設定(初回のみ)



次に、XBoxでお子さまのIDの設定をで行います。(初回のみ)
① 下記リンク、もしくは「Xbox」と検索して、Xboxのページにいきます。


② Xboxにサインイン
サインインが求められたら、登録した(or 以前よりお持ちの) Microsoftアカウントでサインインしてください。
Microsoftアカウントの登録と続けて行う場合、「サインイン済み」の場合が多いです。
③ ゲーマータグを決める
ゲーム内での「ID」です。
他の人から見え、友達追加などの際にも使います。
セキュリティが気になる方は、本名は避けることをオススメします。
※上部のアイコンも自由に変えて大丈夫です。
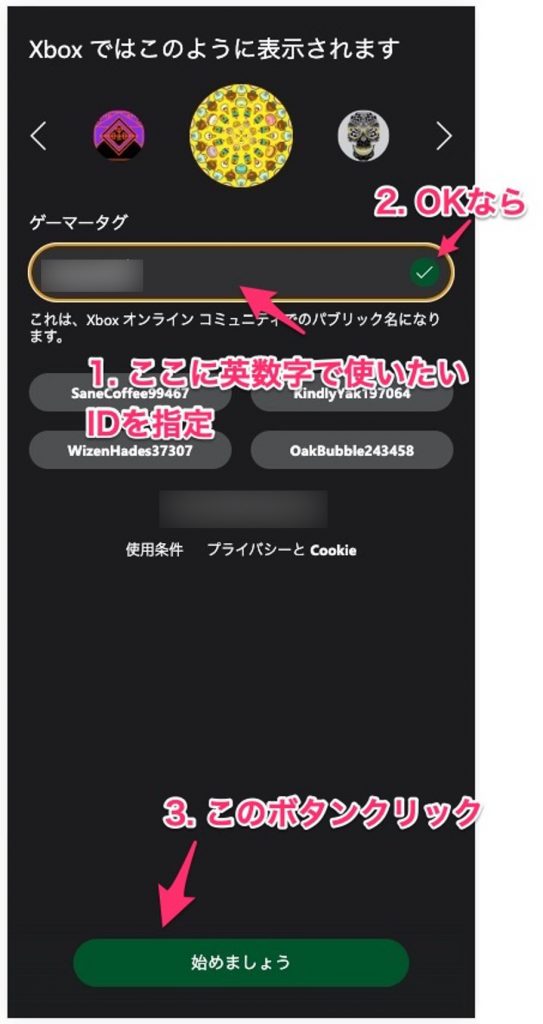
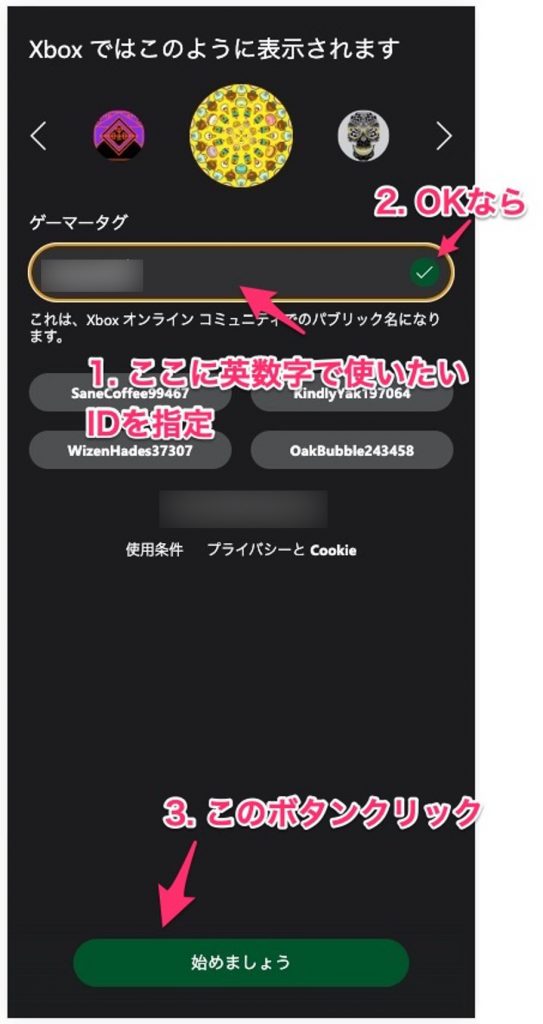
これでアカウントの準備は完了です!



次は、設定したMicrosoftアカウントでマイクラにサインインします。
マインクラフトへサインイン
Switchの場合



Switchでマイクラにサインインする方法を解説します。
マイクラを立ち上げたときに、下記のようなサインインボタンが出てたらサインインできていません。「サインインボタンをクリック」してください。
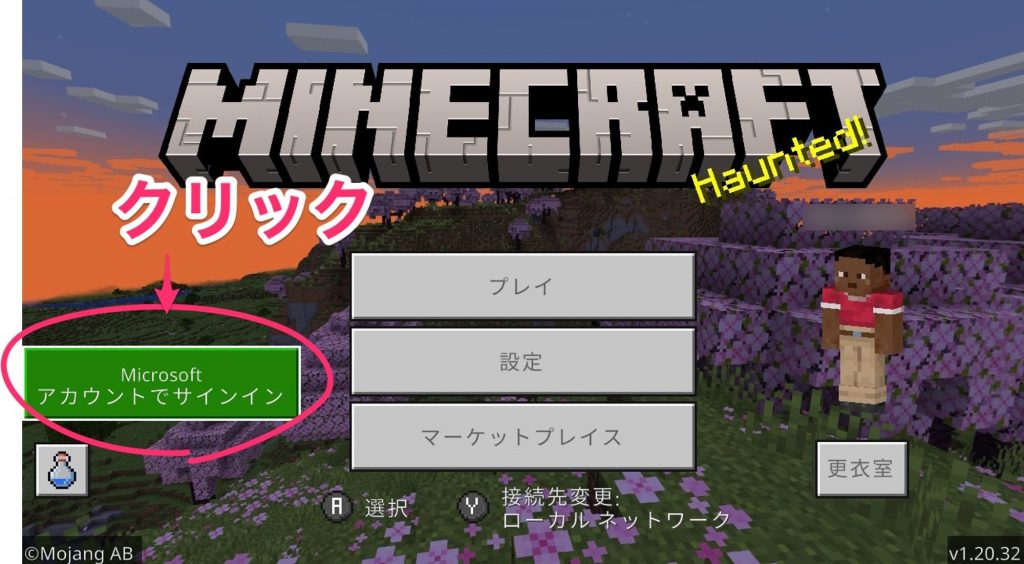
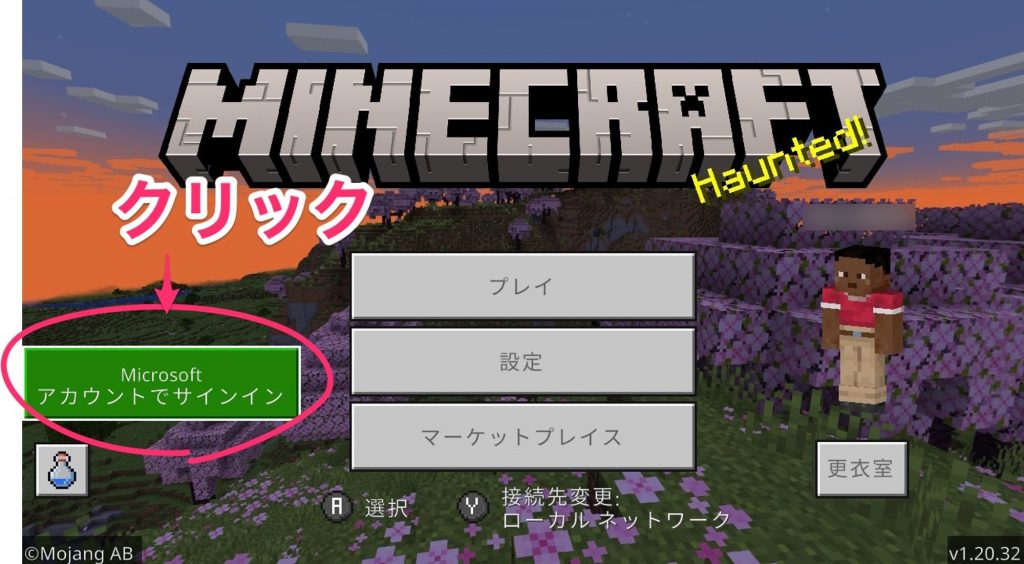
サインインをクリックすると、このような画面になります。
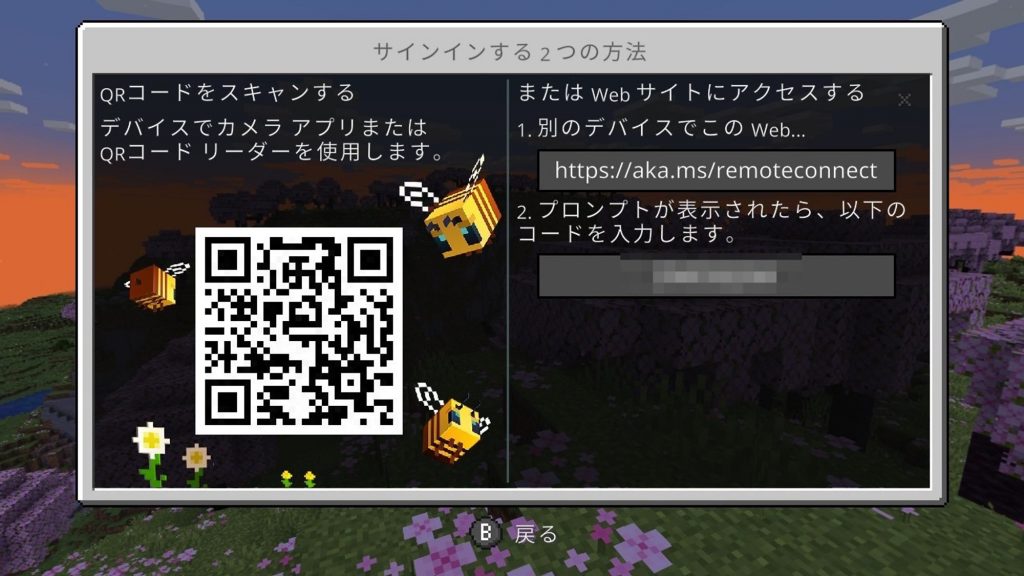
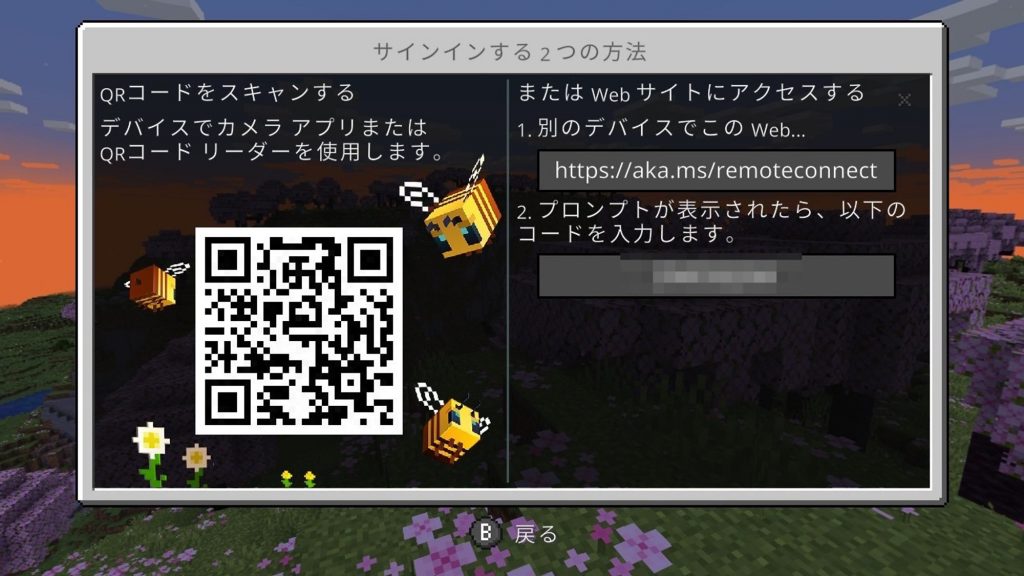
こちらの【2.に表示されているコード】を使用します。
QRコードを読みこむか、リンクをクリックしてください。
PCまたはスマホで下記画面になるので、【上記のコード】を入力してください。
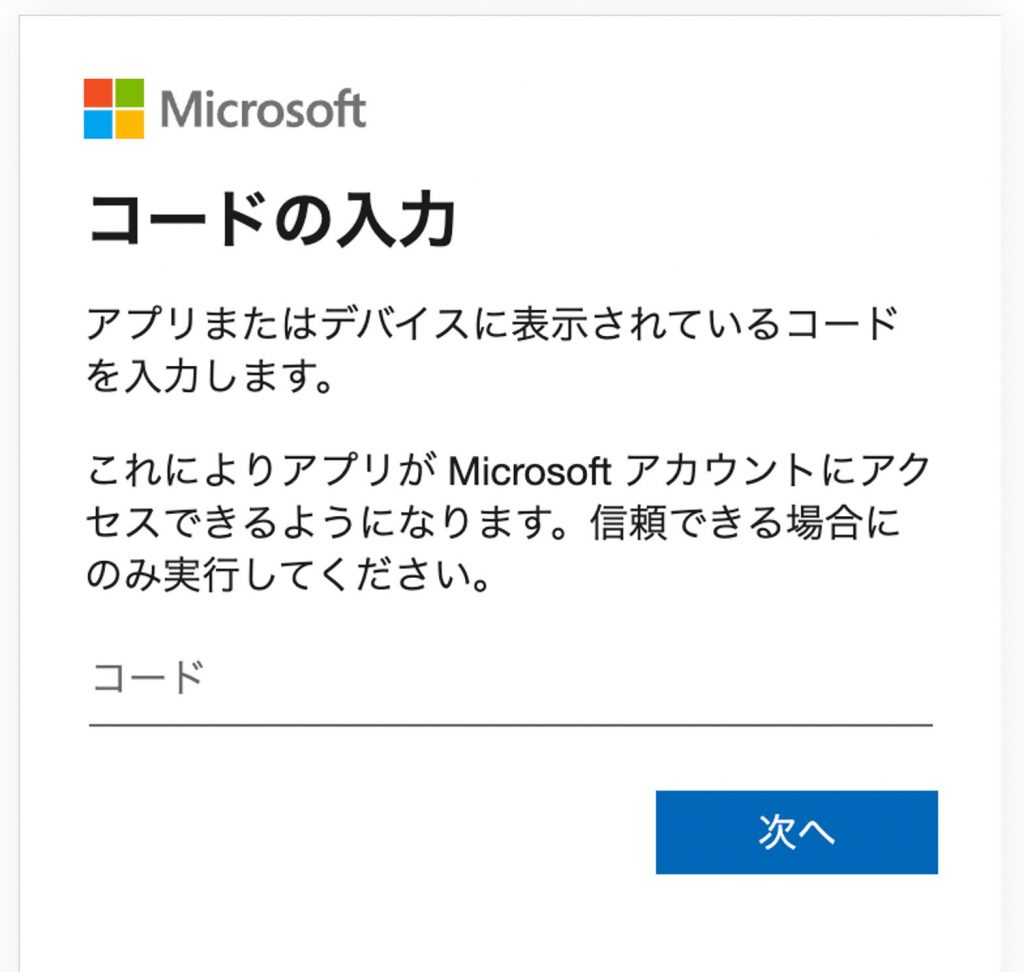
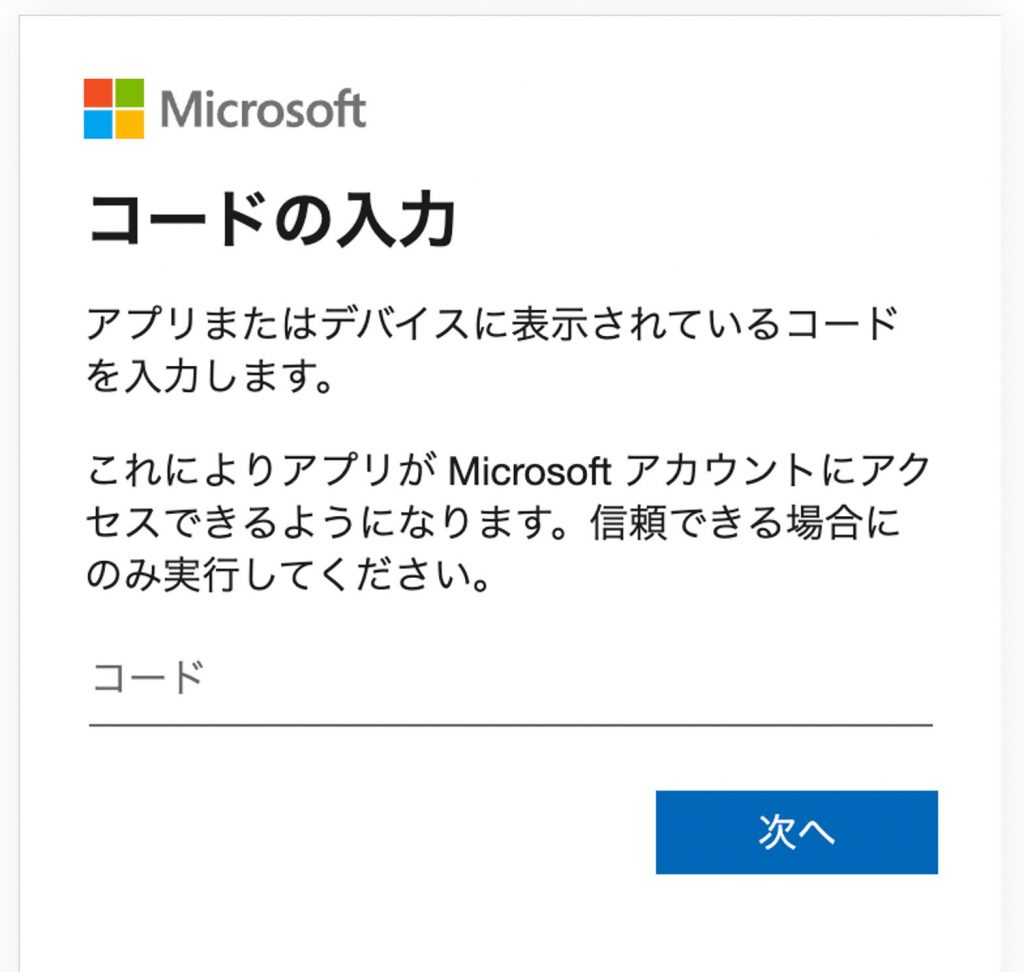
Microsoftアカウントのサインインを求められるので、メールアドレスとパスワードを入力してください。
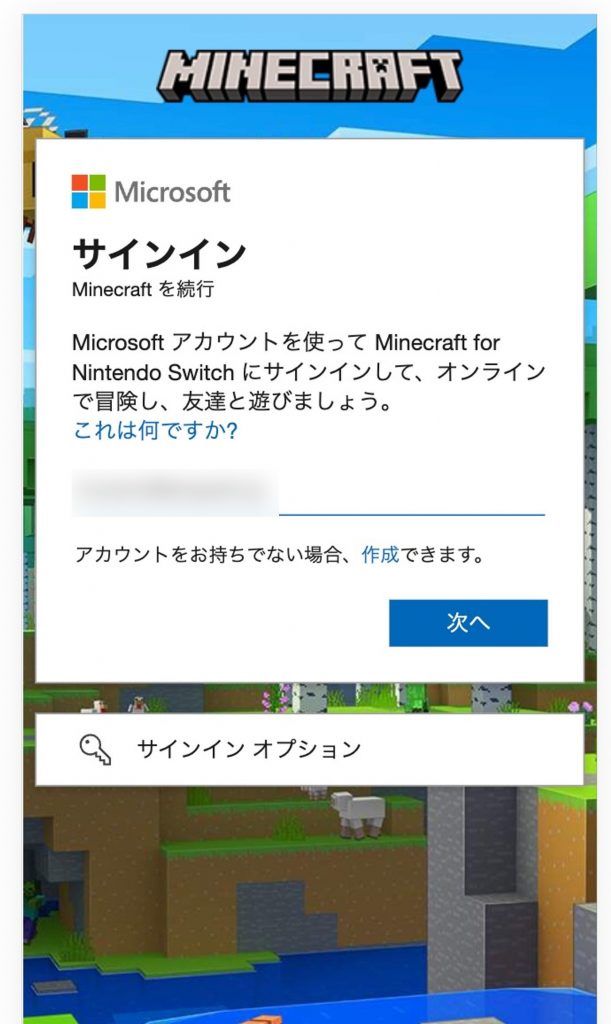
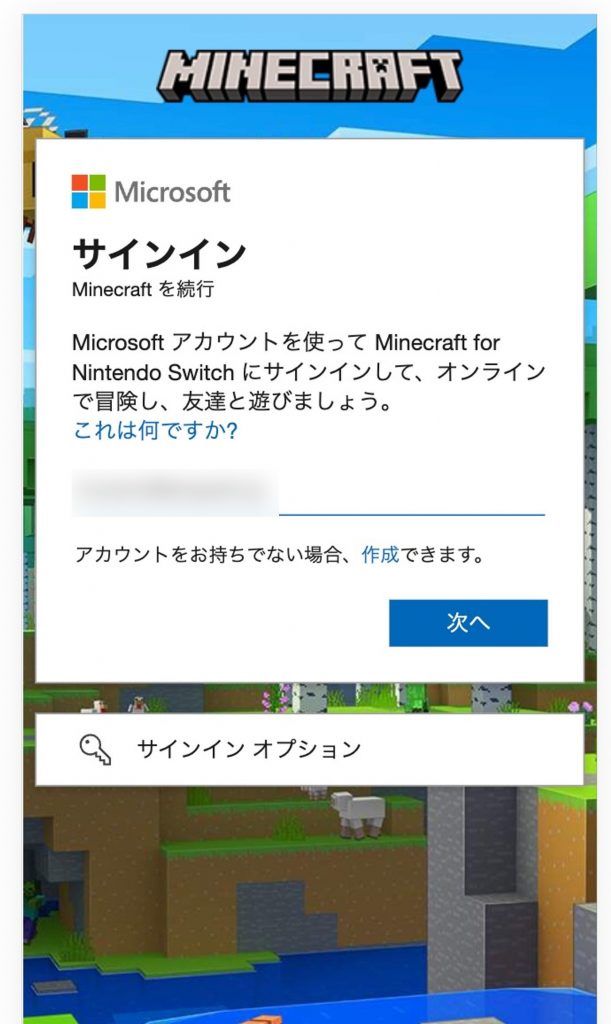
Switchに戻って Bボタン で前の画面にもどれば完了!
※環境によって、2分ほどかかる場合があります。それでも画面が変な場合は、Switchでマイクラをいったん終了して、再起動してください。



左下にXboxで設定した「ID」が表示されていたら、マイクラへのサインイン完了です!
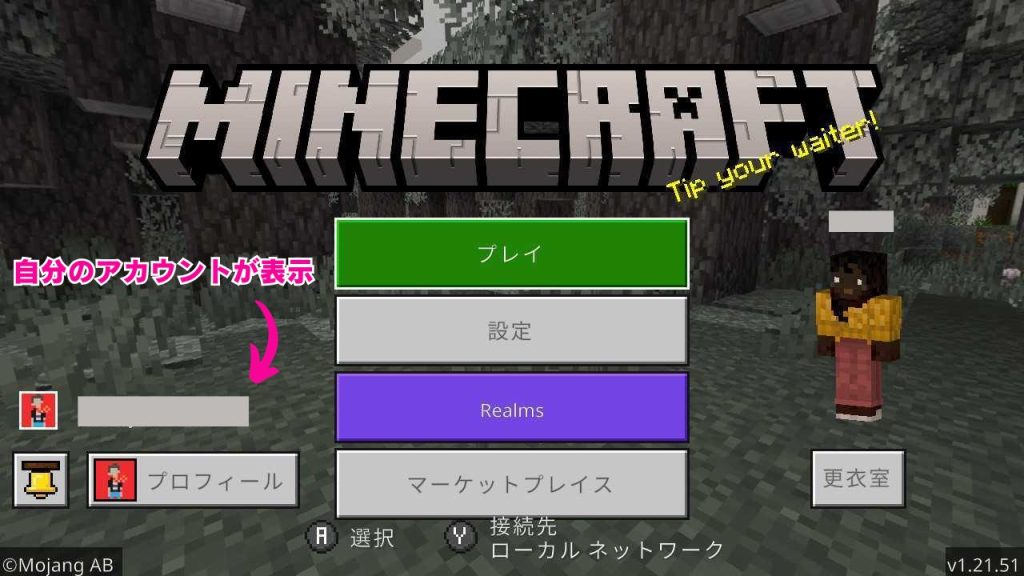
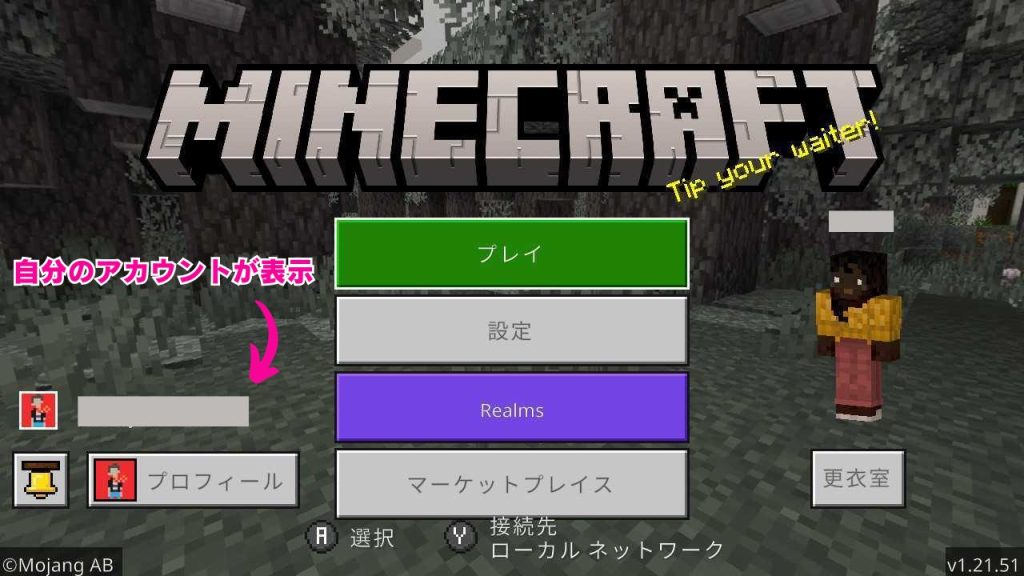
スマホやタブレットの場合



スマホやタブレットで、マイクラにサインインする方法も解説します。
サインインボタンが出てたらログインできていないので「サインインボタンをクリック」しサインインしてください。
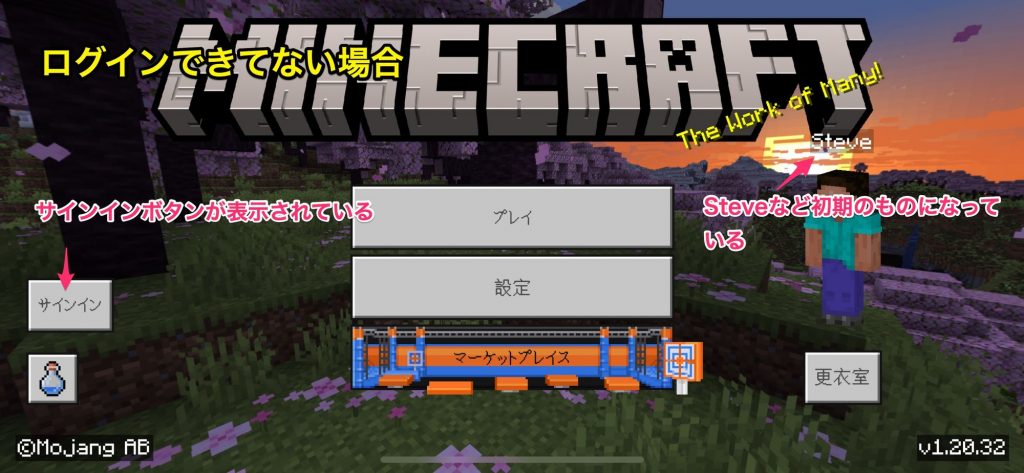
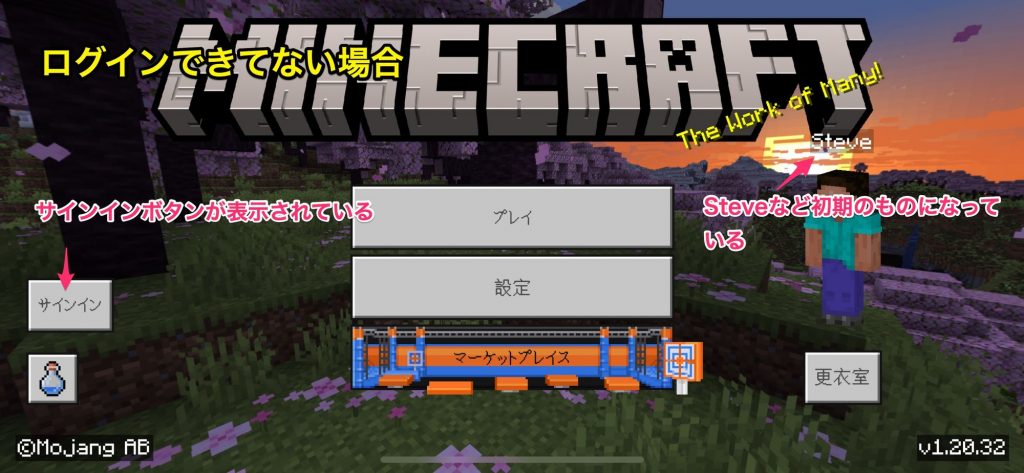
サインインボタンをクリックすると、Microsoftアカウントでサインインできます。
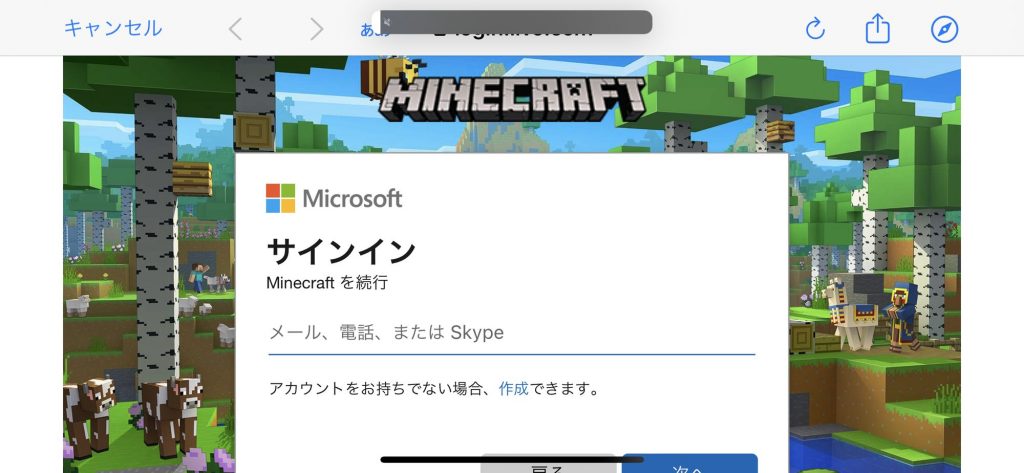
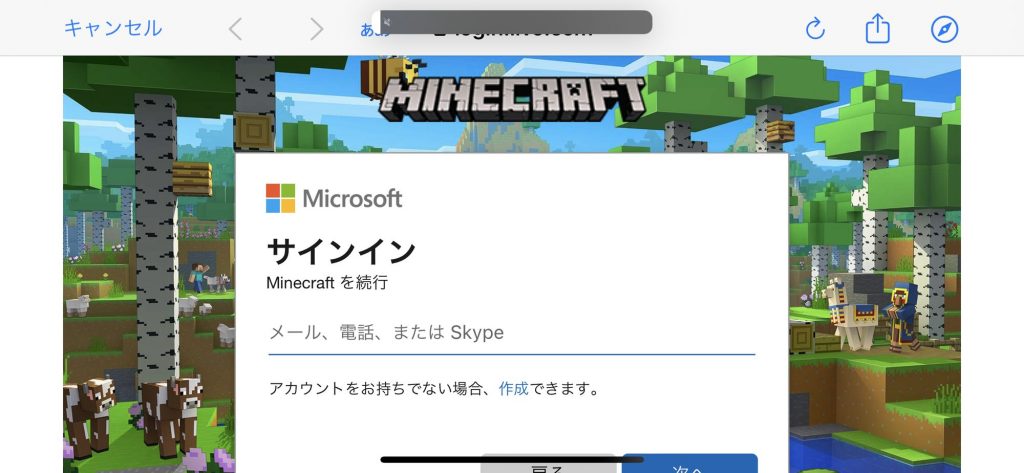
こうなればOKです!
ちなみに、サインインできている場合は、サインインボタンがなく、自分のアカウント名が表示されています。
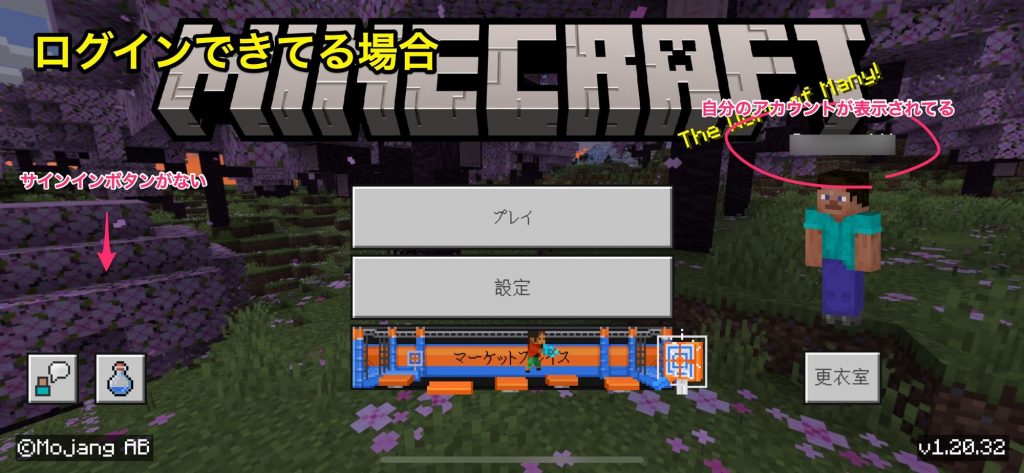
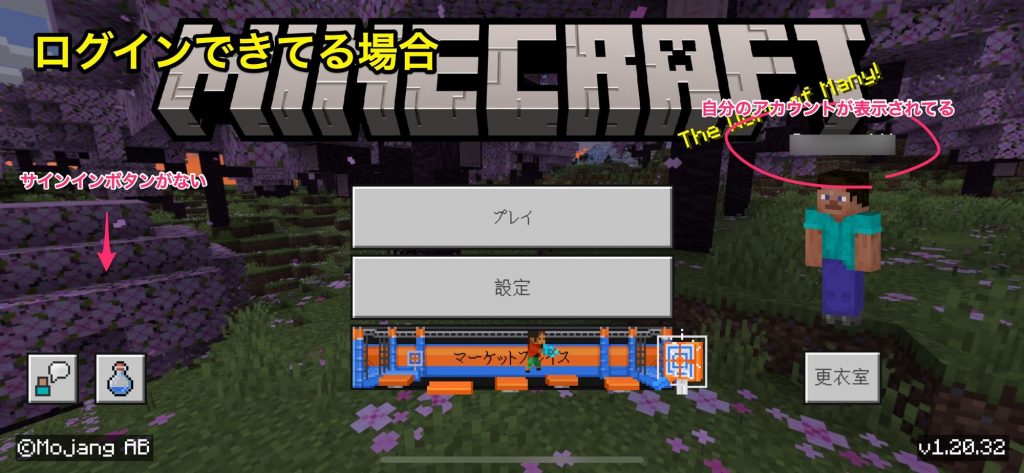



次が最後のステップです!「マルチプレイへの接続」について解説します。
ワールド(Realms / レルムズ) への接続
通常、一人で遊ぶ場合はローカルのワールドでプレイしますが、マイクラでマルチプレイをするときには、「マルチサーバー」を使います。



マルチサーバーを使うことで、遠く離れたプレイヤーとも一緒に同じワールドで遊ぶことができます。
マルチサーバーには、Realmsと独自サーバーの2種類があります。
- Realms:公式。AppleStoreなどで自分のRealmsを契約できます。Switchでも遊べます。
- 独自サーバー:さくらやconohaなどレンタルサーバなどに自前で作れます。Switchでは遊べません。
独自サーバではSwitchで遊べないため、今回は「Realms」への接続について解説します。
Realmsでは、異なる端末を使用している人どうしでも、安全に同じ世界でプレイすることができます。
友達から届いた「共有リンク」または「QRコード」または「招待コード」で、友達の Realm に参加可能です。
Switchの場合
- マイクラを起動して、「プレイ」 を選択。
- 「フレンド」 タブを選択し、「Realm に参加」 を選択。
- 6 桁の招待コードを入力。共有リンクによる招待状を受け取っている場合、招待コードは URL の下 6 桁。
- 「参加」 を選択。
※Nintendo Switch Onlineに加入してないと接続できません。
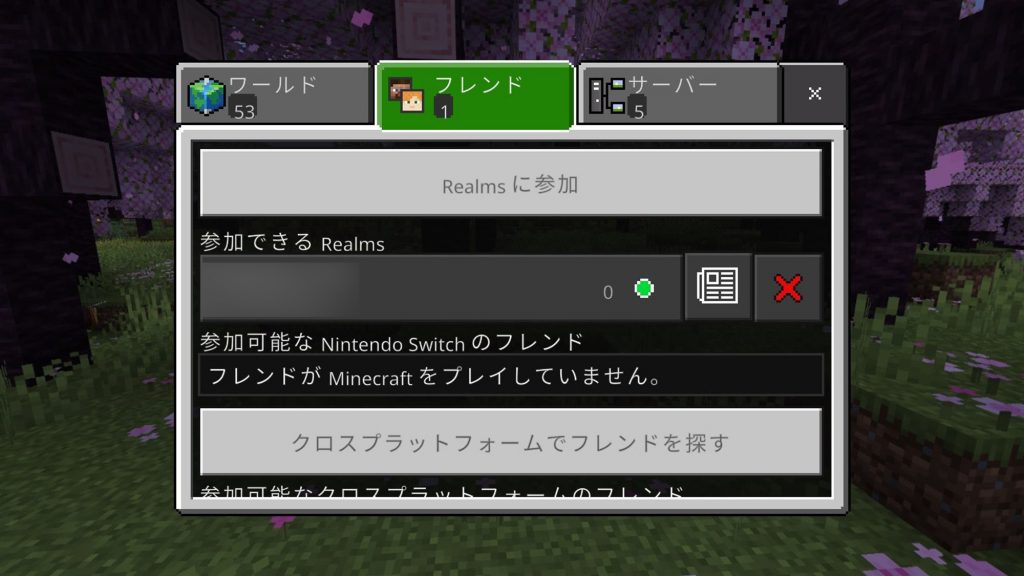
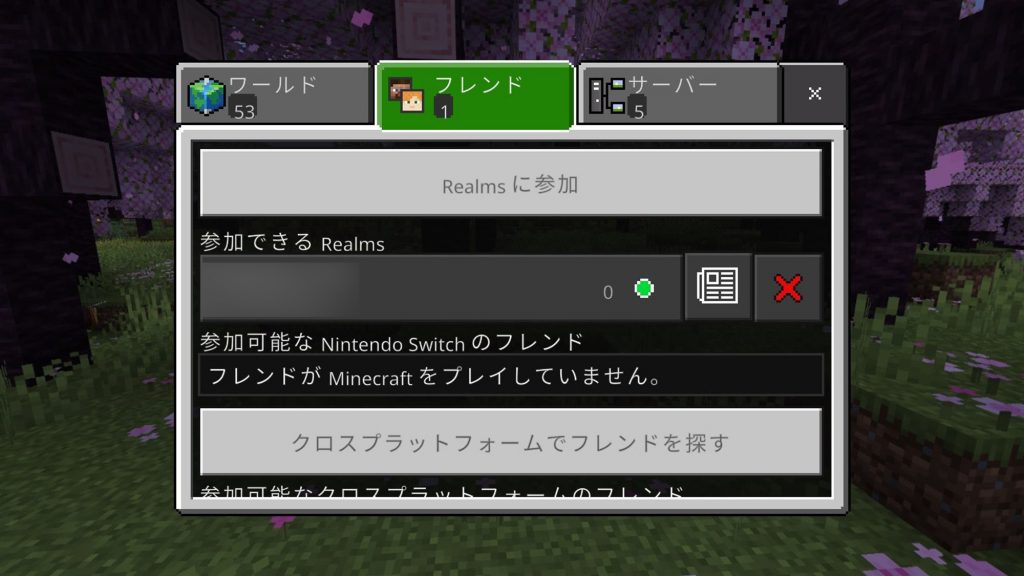
スマホやタブレットの場合
【方法1】QRコード or 共有リンククリック
- イベントに合わせて、QRコードをご利用のタブレットやスマホで読み込むか、共有リンクをクリック。
- ページが表示されたら「MINECRAFTを開く」のボタンからワールドに入れます。
【方法2】コードを入力
- 「フレンド」 タブから「Realmsに参加」を選択し、6 桁の招待コードを入力。共有リンクによる招待状を受け取っている場合、招待コードは URL の下 6 桁。
- 「参加」 を選択。
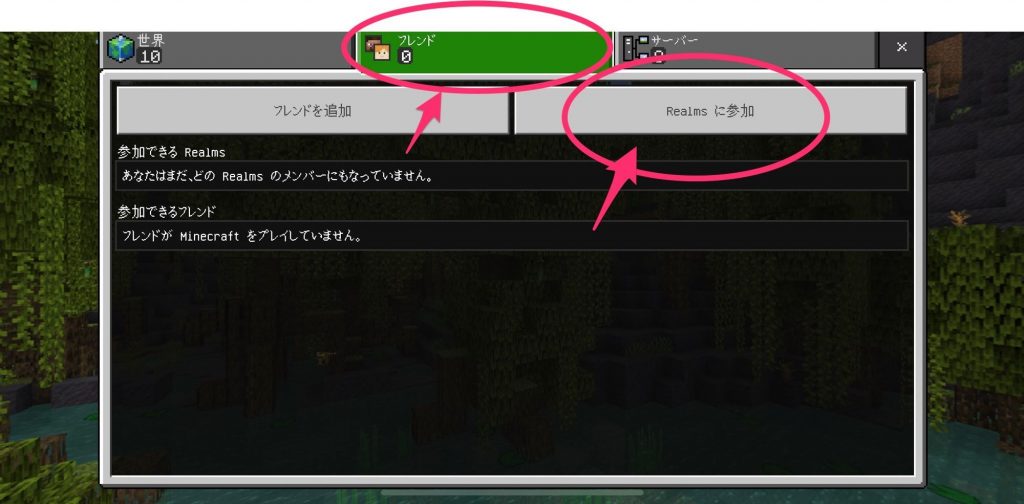
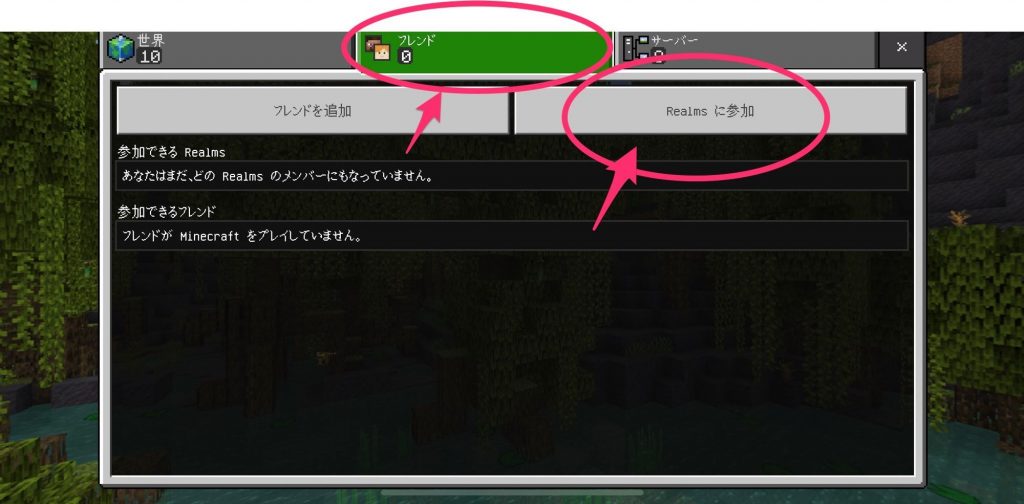



以上で、マルチプレイを始める準備は完了です!
マルチプレイを楽しみましょう♪
マインクラフトコースで
プログラミングをはじめよう
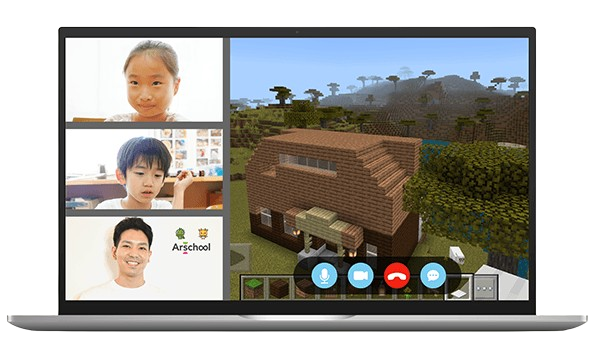
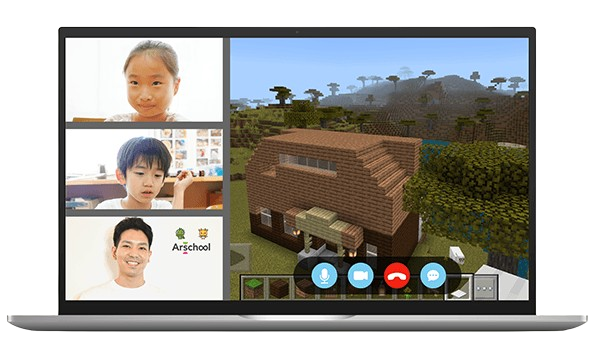
キッズプログラミング教室アルスクールの「マインクラフトコース」では、大好きなマインクラフトを使って楽しくプログラミングが学べます!
ゲーム感覚でプログラミングを学ぶことで、お子さんの「好き」を「学び」に変えていきます。
また、月に1度のマイクライベントや、2週間に1度、在校生は無料でマイクラマルチプレイに参加できるオンラインサークルタイムを開催。



アルスクールが用意した安全なマルチプレイのワールドで、みんなで建築したり、対戦したりして楽しんでいます。
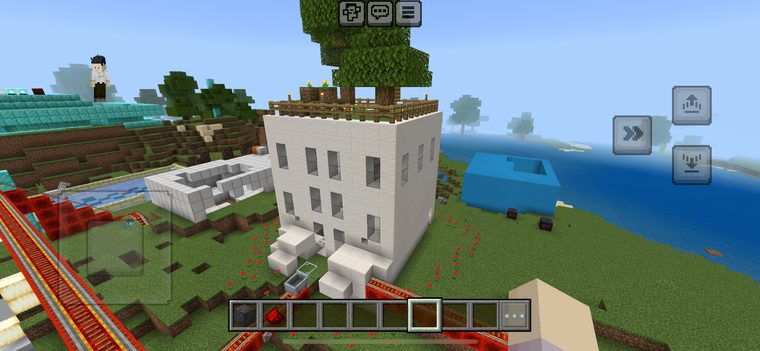
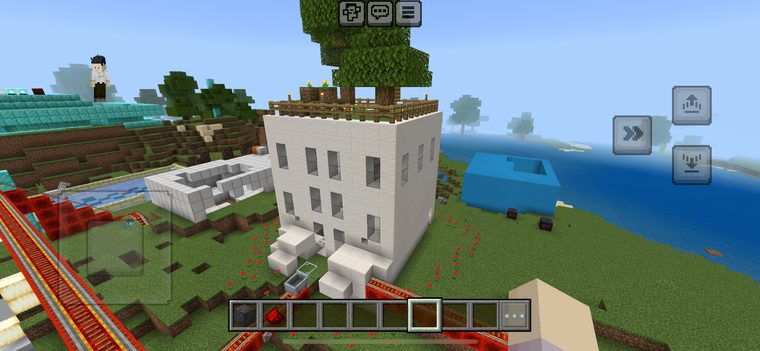
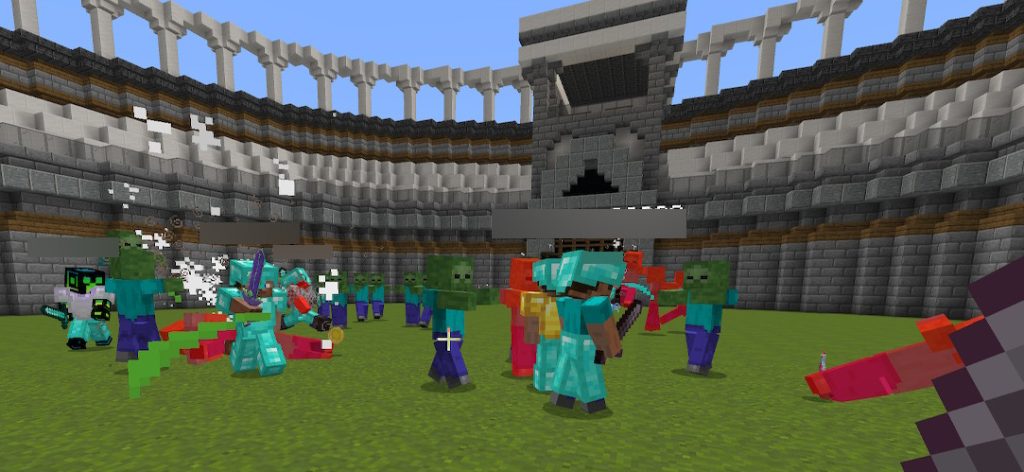
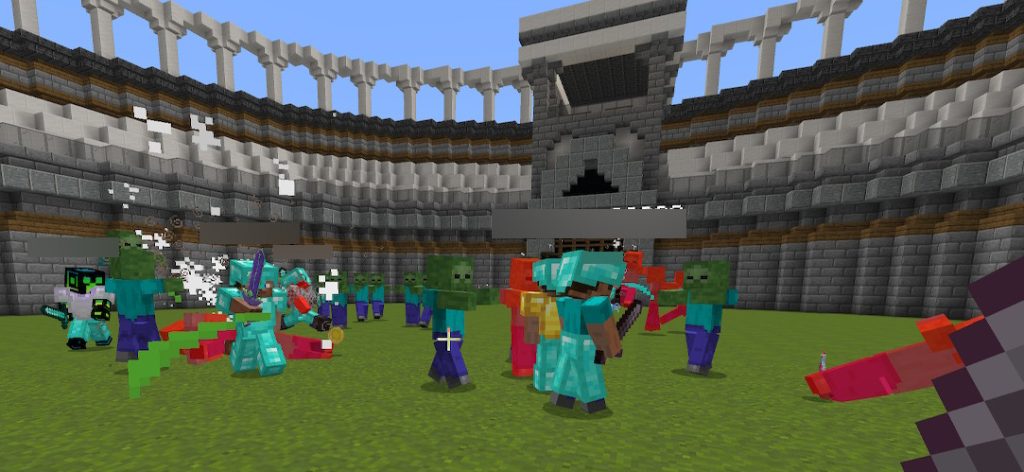
マイクラのプログラミングや建築は、遊びながら論理的思考力や問題解決力を身につけることができるので、小学生のテクノロジー教育におすすめです!
まずは、1ヶ月間のお試しで、お子さんがどれだけ夢中になれるか体験してみませんか?



