スクラッチを自宅で楽しく学ぶための3つのポイント
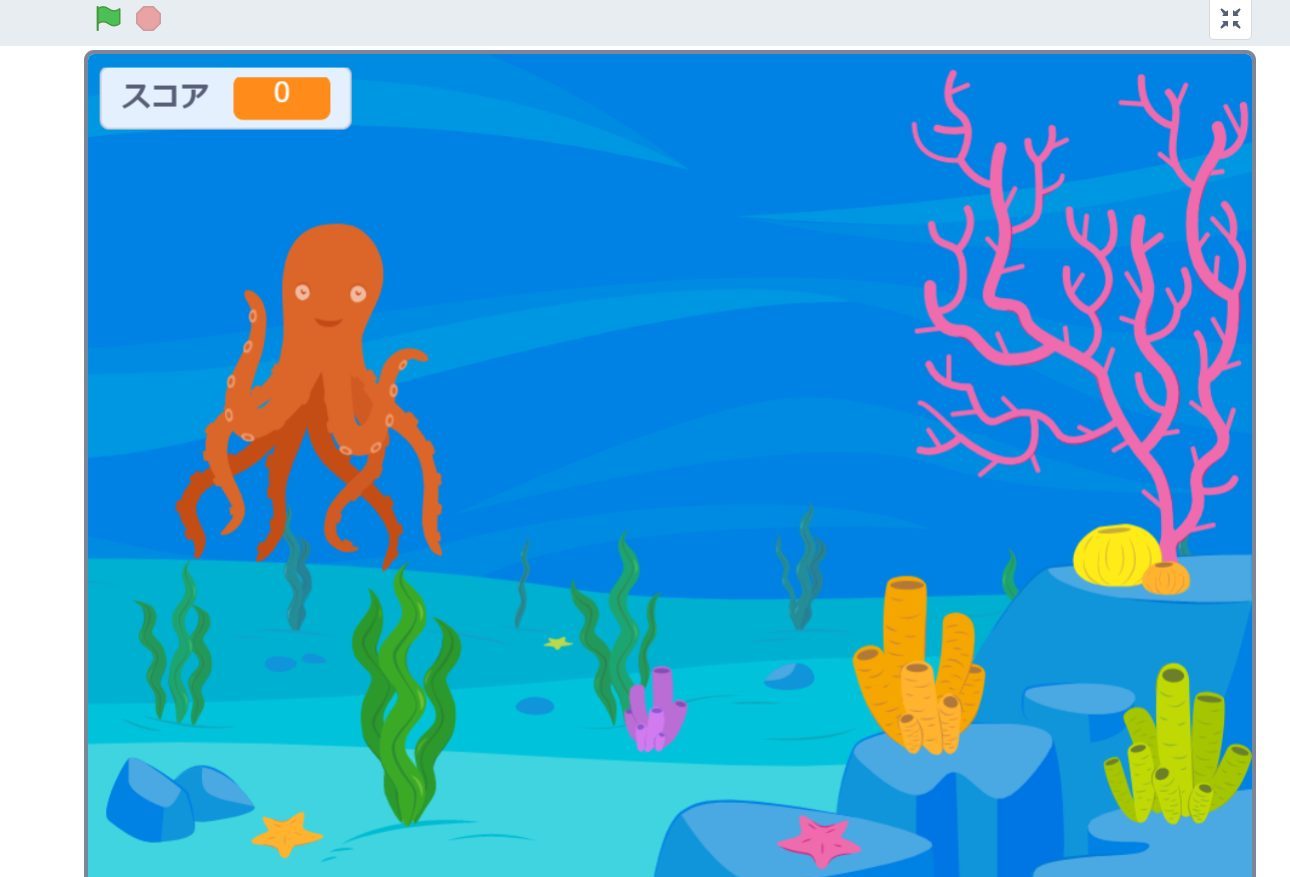
子供向けプログラミング教材【Scratch(スクラッチ)】を自宅で始める方法を紹介します。
スクラッチは、小学校のプログラミング教育で最も使われている無料教材です。
スクラッチで作品づくりを繰りかえすことで、創造性を伸ばすことができ、全世界で使われています
ただ、できることが多い分、いきなり始めるとつまずきやすいポイントがいくつかあります。
そこで、今回は、スクラッチを自宅で楽しく学ぶためのスムーズな進め方を詳しく解説していきます。
小学生が一番学んでいる教材【スクラッチ】
MITが開発
スクラッチは、マサチューセッツ工科大学(MIT)のライフロング・キンダーガーテンというグループが開発しました。
あらかじめ、キャラクター(スプライト)、背景、音、動きのブロックが多く用意されています。
そのため、小学生でも楽しくプログラミングすることができるのです。
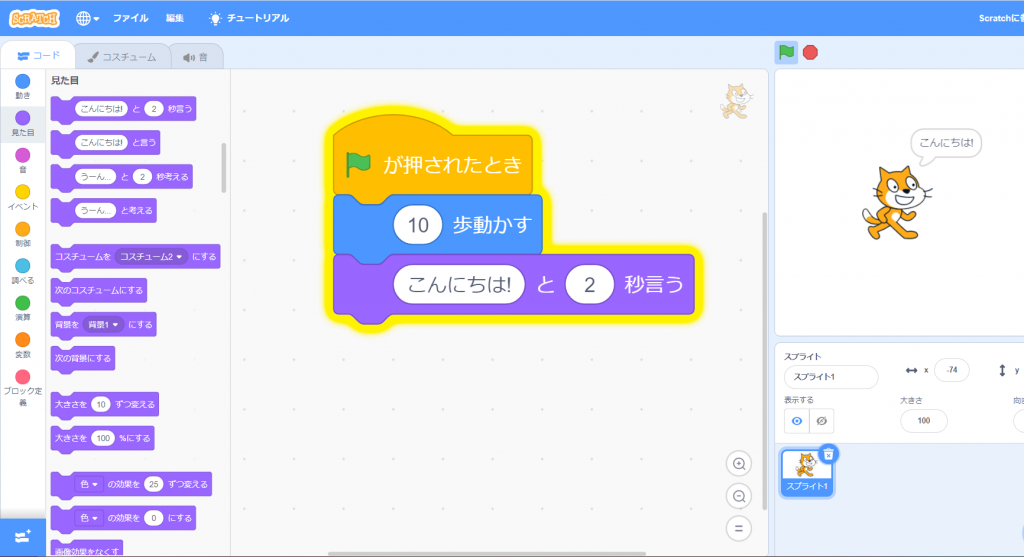
難しいコードを書くことは一切ないので、始めやすいですよ。
また、公式サイトには、他の人が作ったゲームなどの作品が公開されていて、簡単なものから超大作ゲームまであります。
中のコードもすべて見れるので、自分の作品の参考にすることができます。
創造的な学びができる
スクラッチを開発したミッチェル・レズニック教授は、これからの時代に【Creative Learning】(創造的な学び)がいかに重要であるかを提唱しています。
スクラッチは、この【創造的な学び】が、継続的にできるように設計されているのです。
ミッチェル・レズニック教授の論文では、創造的な学びをするために必要なスパイラル①~⑤が紹介されています。
- 何を作るかを想像する(Imagine)
- 想像したものをつくる(Create)
- 自分で遊ぶ(Play)
- 友達や家族に共有したくなる(Share)
- 様々なフィードバックを得ることができる(Reflect)
①~⑤を繰り返す、このようなスパイラルを【Creative Learning Spiral(創造的な学びのスパイラル)】と言います。
自宅でスクラッチを始める場合は、親子で作品を見せ合ったり、アドバイスしたりすることで、さらに良いものを作ることができます。
そのため、まずは親子で始めるのがおすすめです!
次の段階では、スクラッチをやっている友達どうしで影響し合うかもしれません。
さらに、スクラッチにはオンラインコミュニティ機能があるので、他の人の作品にコメントしたり、他の人の作品をアレンジしたりもできます。
このようにして、スクラッチを使っての創造的な学びのスパイラルができ、創造的思考力が養われるのです。
ちなみに、創造性とは、「何かまったく新しいものをひらめく力」ではありません。
まず、何かアイデアを思いつき、その想いを実現するために、作り始め、強い意志をもって改善し、諦めずやりぬける力こそが大切です。
その結果、新しい価値を創造することができます。
その全体のスキルこそが創造性です。
スクラッチでは、次のようなステップで作品を改善し続けることができます。
- 自分の作りたいものをぼんやりと思いつく
- 作品をつくり始める
- 他の人の作品も参考にしながら改善する
このようなプロセスが、子どもの創造性を育むためには大切なのです。
では、次の章からは、スクラッチを始める前に、チェックしておいた方がいいポイントを解説していきます。
最初にチェックすべきポイント【スクラッチ】
アカウント登録はするべき?
登録する場合
メリット
- データはクラウド上に自動でバックアップ
- 作品を他の人に見てもらえる
- コメントを書いたり、評価したり、作品を通じてコミュニケーションが取れる
デメリット
- 登録作業
スクラッチの最大の特徴は、作品を公式サイトに載せて他の人とコミュニケーションを取れることです。
この特徴により、お互い刺激し合って、創造性が増していくと言われています。
アカウントがあれば、気に入った作品をブックマークしたり、コメントしたり、他の人の作品をアレンジしたりすることもできます。
そして、作った作品は、「直ちに保存」を押せばクラウド上にすぐに保存されるので、子どもでも簡単に保存できます。
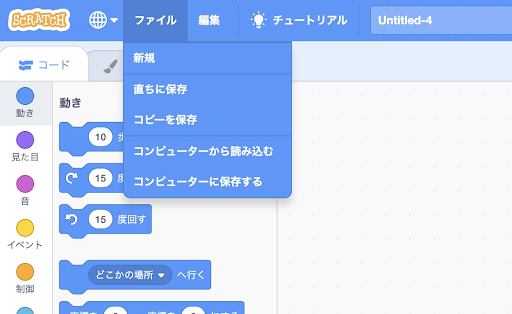
登録をしない場合
メリット
- すぐに始められる
デメリット
- データの保存をするときに、ファイルで保存をしなければならない
スクラッチはアカウント登録しなくても、「公式サイトのトップページ」⇒「作る」のボタンを押せば、すぐに始めることができます。
ただ、アカウント登録したときのように、クラウド上に作品を保存することはできません。
この場合は、「コンピューターに保存する」を押して自分のパソコンなどにダウンロードする必要があります。
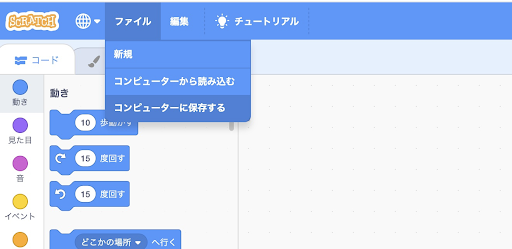
ただ、スクラッチを始めたばかりで、アカウントを作りたくない人っていう人もいますよね。
「子どもが継続してやるか分からない。」と思う方もいます。
そんな場合は、アカウントなしで始めるのがオススメ。
他の人の作品を理解するのは、初心者には難しいので、まずはアカウントなしでも問題ないですよ。
PCがオススメ!
スクラッチは、「パソコンで作る、使う」が想定されていて、矢印キーなどキーボードを使ってキャラを操作するゲームなどの作品が多いです。
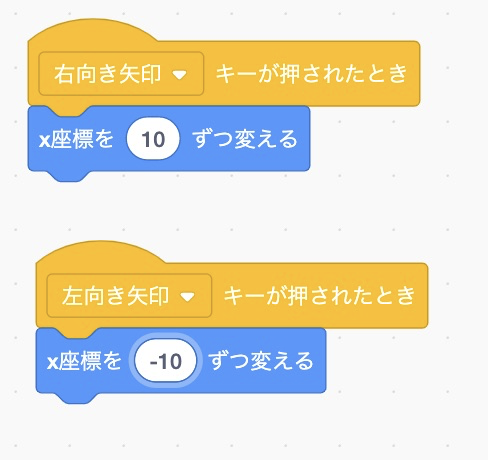
でも、タブレットの画面に表示されるキーボード(ソフトウェアキーボード)では、対応していないものも多いです。
そのため、スクラッチで作品を作ったり、公開されている作品で遊んだりする場合は、パソコンの方がおすすめです。
ただし、キーボードアプリを入れたり、外部キーボードをつなぐなどの方法はあるので、どうしてもタブレットを使いたい場合は、それでもかまいません。
マウス操作を教えよう
スクラッチでは、タイピングよりもマウスを使って「ブロックをつかんで移動、離す」動作が中心です。
初めてマウスをさわる子ども達は、右クリックと左クリックの違いがわからないので、マウスの操作を教えてあげましょう。
ひらがな表示に変える方法
言語設定のなかから「ひらがな」表示を選べは、すべての単語をひらがなで表示してくれます。
左上の地球儀のマークを押して、「日本語」から「にほんご」に変えればひらがなに変えることができますよ。
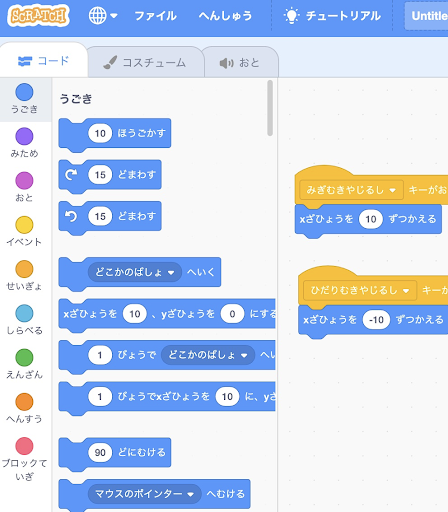
ひらがなにすれば、漢字が読めない低学年でも安心して使えます。
数字や文字の入力
スクラッチでは、動かす歩数や角度など、数字や文字で動きを表すことが多いです。
数字や文字の入力をするときには、ブロック全体をクリックするのではなく、変更したい入力ボックス(白マス)をクリックすることを教えてあげましょう。
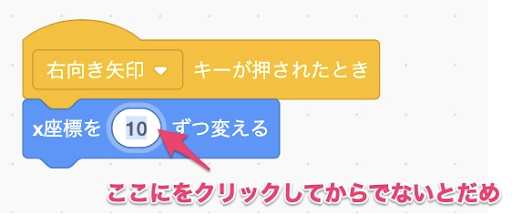
使い慣れていないうちは、色が変わっているところが入力ボックスであることがわからないので、はじめに教えてあげましょう。
また、ローマ字入力表を印刷して置いておくと、お子さんでも文字を入力しやすいですよ。
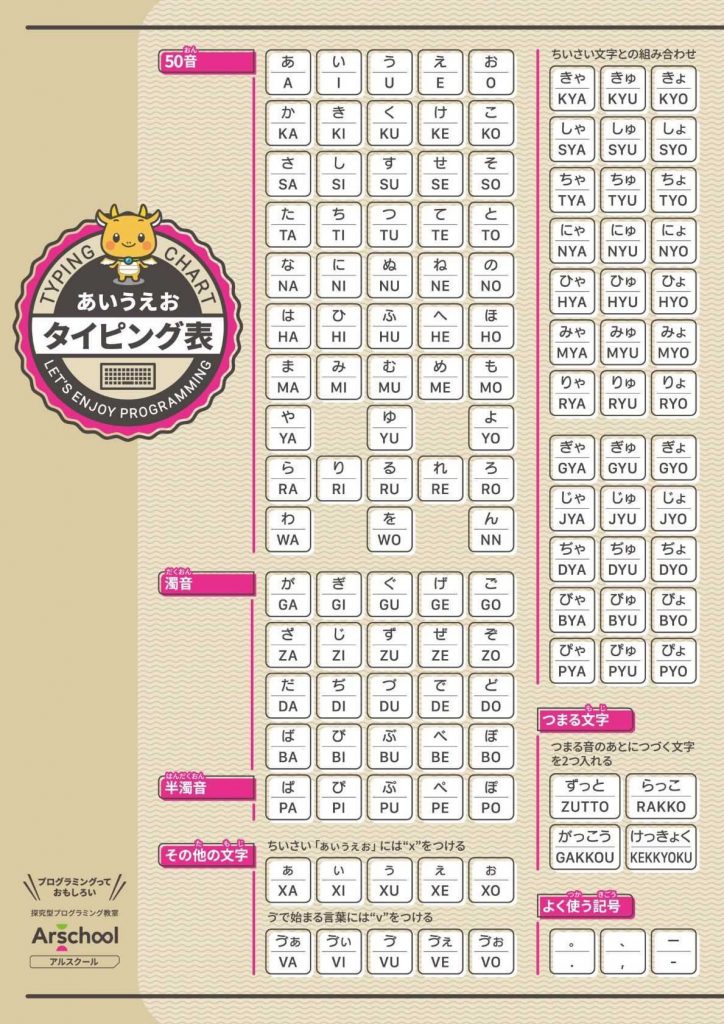
例えば、スクラッチでは、スプライト(キャラ)に好きな言葉をしゃべらせることができます。
次の例では、「こんにちは!」の部分を好きな言葉に変えられます。
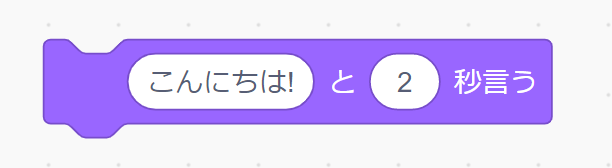
ただ、ローマ字入力は難しい子も多いので、入力表を横に置いて見ながら文字を入れるといいですよ。
PDF版をご用意しましたので、必要な場合は印刷して使ってみてください。
>>ローマ字入力表(小文字_Chromebook(PC)など)
数字は半角で入力しないと、プログラムは動きません。
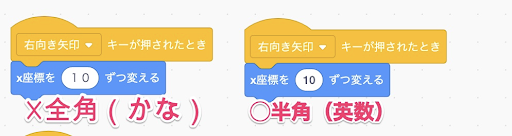
子どもは半角、全角の切り替えがうまくできていない場合があります。
半角・全角の切り替えと、画面に表示される数字の見分け方を教えてあげましょう。
「旗がクリックされたとき」から始めよう
プログラムの実行(並べたブロックの実行)は、「旗が押されたとき」のブロックから始めます。
画面の右上にある緑の旗が実行ボタン、隣の赤丸が停止ボタンです。
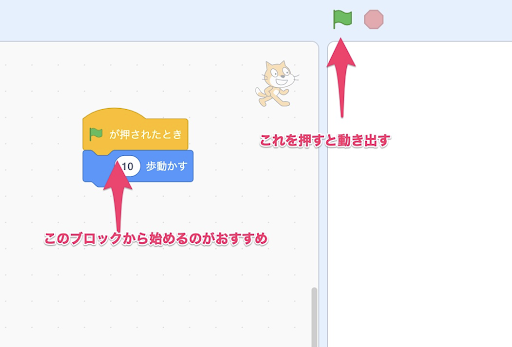
スクラッチプログラムはこの「旗が押されたとき」 ブロックからすべての世界が動き出します。
スクラッチでつまずきやすい所
スクラッチで、よくつまずくところがあるので紹介します。
画面が切れて動かせない
ディスプレイのサイズによっては、画面の端が切れたりして操作したい対象のものを動かせないときがあります。
そんなときは、表示モードの切り替えが便利です。
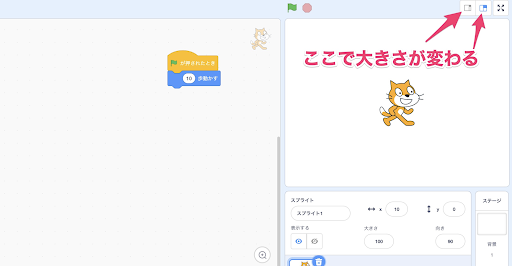
例えば、画面右下の方のスプライト(キャラ)が選択できない時があります。
この場合は、表示モードを「小さいステージモード」に切り替えてると、画面のレイアウトが変わって、スプライトの選択がしやすくなります。
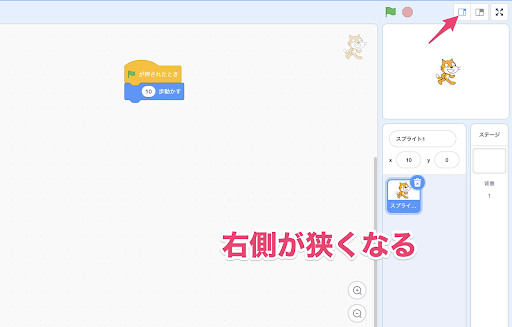
保存できない
クラウド上に保存する場合、「プロジェクトは保存できませんでした」と表示されるときがあります。
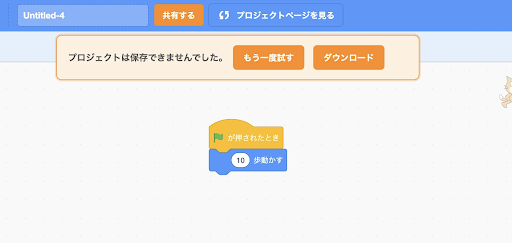
この場合は、インターネットの接続状況に問題があるようです。
クラウド上に保存できなかったときは、セーブデータをダウンロードしておきましょう。
メニューバーの「ファイル」から、「コンピュータに保存する」を選択して、データをダウンロードできます。
また、スクラッチへのログインがうまくできてなかったり、ログインしたはずなのにログアウトされてしまった時なども、同じような表示がされます。
念のため、一度データをダウンロードしてセーブしてから、再度ログインを行いましょう。
「ブロック」を間違えて消してしまった
せっかく作ったブロックのかたまりを間違えて削除してしまった時、スクラッチの画面には「戻る」ボタンがありません。
インターネットに慣れてくると、ついブラウザの戻るボタンを押してしまいますが、戻るボタンでは元に戻せません。
そんな時は、キーボードのショートカットキーを使えば元に戻すことができます。
次の操作で、一つ前の操作に戻ることができますよ。
- Windows:ctrl+z (ctrlとzボタンの同時押し)
- Mac:command+z
また、マウスの右クリックで表示されるメニューから「やりなおし」で1つ前の動作に戻ることもできます。
「背景やスプライト」を間違えて削除してしまった
削除してしまった直後であれば、[編集]のメニューから、削除の取り消しを行うことができます。
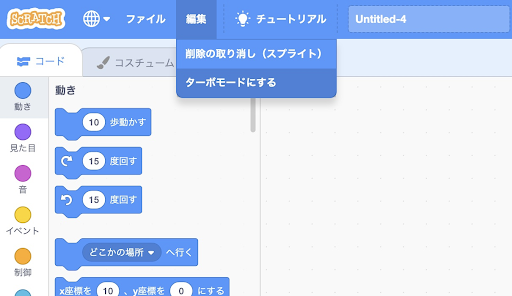
でも、子どもには少し操作が難しいので「消しちゃったら色々と触らないで、まずは大人を呼んで!」と伝えましょう。
スクラッチを楽しく学ぶための3つのポイント
スクラッチの学び方・教え方で子どものモチベーションは大きく変わりますよ。
「でも、横からたくさん口出してしまいそう。」という方も多いですよね。
そんなときは、学び方・教え方のコツを覚えておくといいですよ。
スプライト(キャラ)を自分で選ばせよう
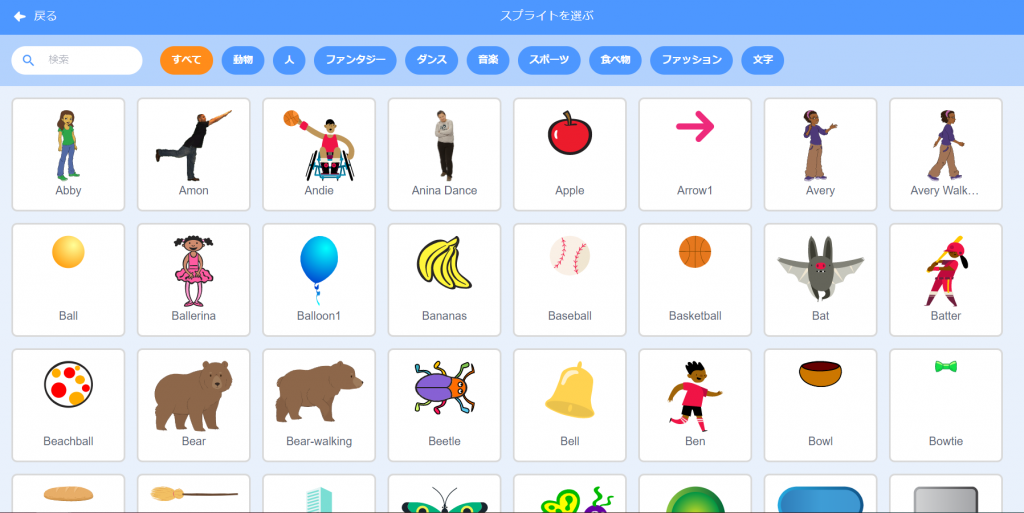
まずは、動かしたい「キャラクター」を選ぶところから始めてみるのがおすすめです。
スクラッチでは、あらかじめスプライト(キャラ)がたくさん用意されています。
動物・昆虫・色んな動きをしている人・ファンタジー(空想の生き物など)・楽器・各種スポーツのアイテム・食べ物など
「自分が決めたキャラを、自分で動かす」という自己決定感を得ることで、学びに入りやすくなります。
子どものタイプを見極めよう
子どもがどんどん新しいことをやりたいタイプか、じっくりやりたいタイプかを見極めましょう。
プログラミング学習へ取り組む姿勢は、子どもたちによって本当に様々です。
(例1) どんどん新しいことをやりたいタイプの子
ブロックを次から次へと試していく
(例2)じっくりやりたいタイプの子
キャラや背景の絵を作るのにはまる、キャラが動く速さを色々と変えて楽しむ
例えば、プログラムを作らず絵を作るのにはまっていると、「これプログラミングじゃないんじゃないの?」と気になるかもしれませんが、ここはしばらく見守りましょう。
子ども自身のペースで学べないと、子どもはすぐに嫌になってしまいます。
子どものペースを見守ることが大切です。
親も一緒にやってみよう
スクラッチでの学習を続けていく上で最も効果的なのは、作品を見てくれたり、発想の刺激をくれる仲間がいることです。
家庭学習においては、そばにいる保護者がその役割を果たすことで、さらに子どもの学びの意欲が高まります。
子どもと一緒になってアイデアを出し合ったり、作品を作ってみましょう。
10歳以下だと、やらせる親、やらされる子よりも、親もとなりで(できれば親用のパソコンで)一緒にやってみるのがとっても効果的です。
ただし、思春期に入ると、大人に構われるのが嫌になってくるので、また違う接し方をしましょう。
自宅で始める時の4つのステップ【スクラッチ】
①スプライト(キャラ)を選ぼう
まずは、好きなキャラクターを選びましょう。
画面右下のネコマークを押せば、スプライト(キャラ)を選ぶことができます。
ネコマークの上にある「↑」を押せば、自分のパソコンやタブレットにあるキャラクターをアップロードすることもできますよ。
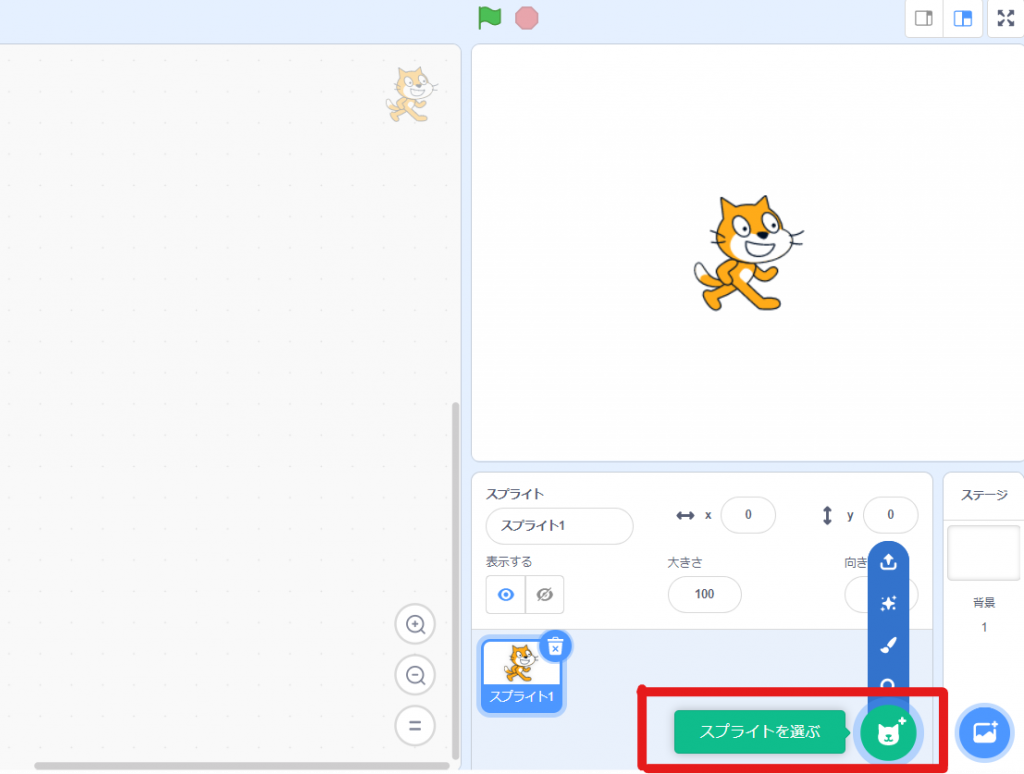
スプライト(キャラ)は子どもが好きなものをじっくり選ばせてあげると、モチベーションがあがりますよ!
男の子なら恐竜や昆虫、女の子ならヒヨコやユニコーンなどが人気です。
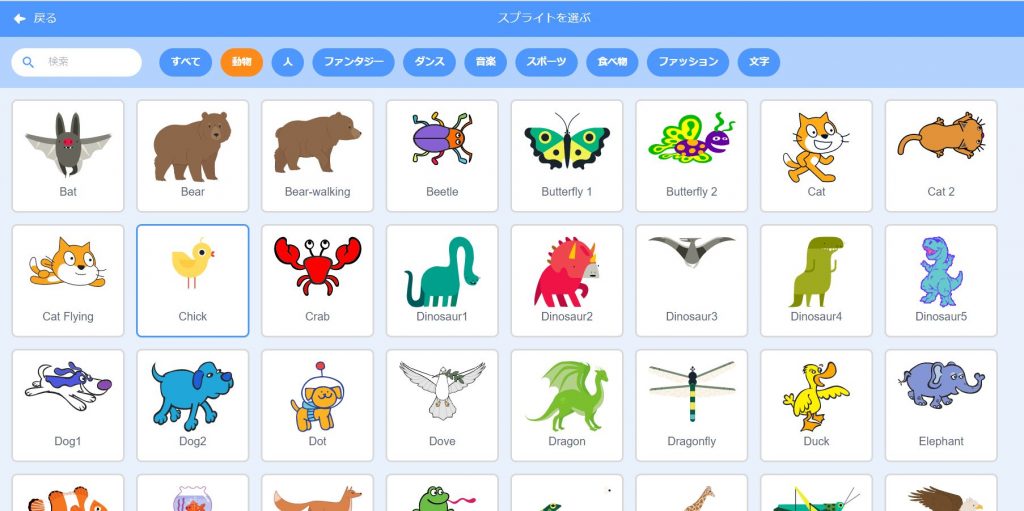
②背景を選ぼう
次に、スプライト(キャラ)を動かす画面の背景を選びましょう。
背景は、右下の□マークを押せば選ぶことができます。
こちらも同じく「↑」を押すと、自分のパソコンにある風景画像などを背景にすることができます。
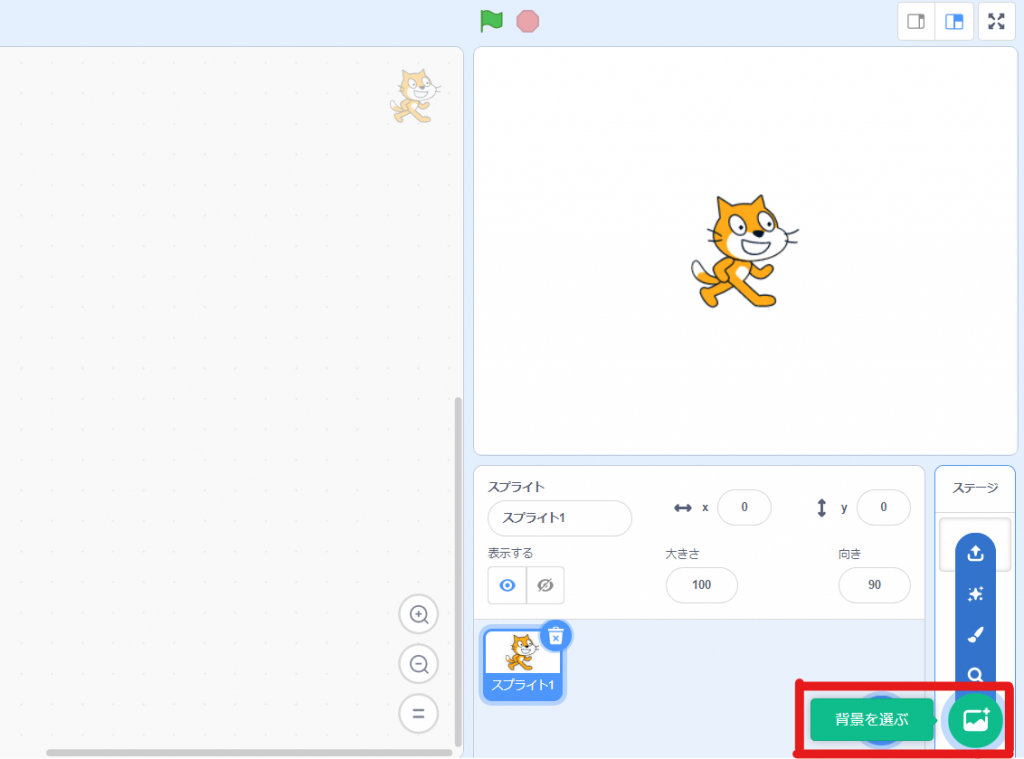
スポーツ場・青空・コンサートホールなど、たくさんの背景から選べますよ。
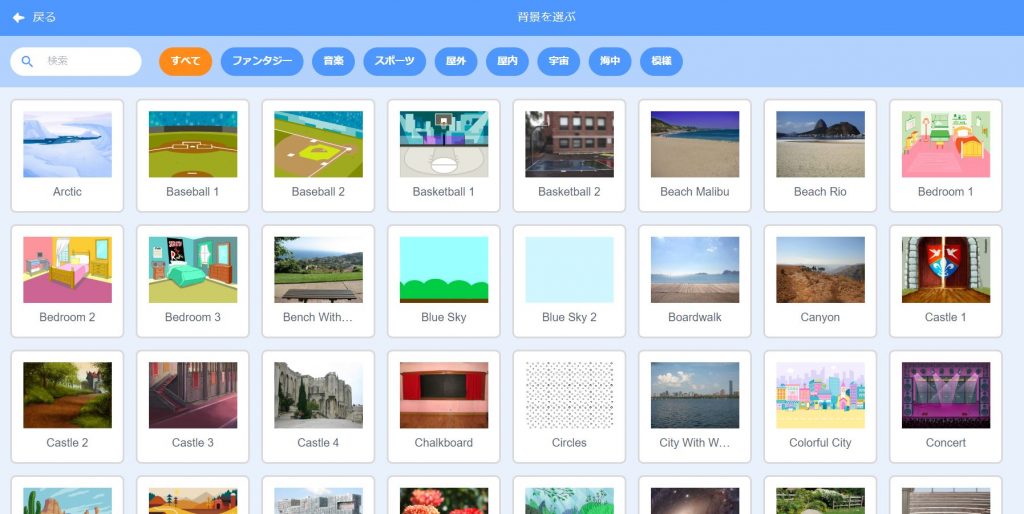
③ブロックを並べてキャラを動かそう
まずは、画面左にあるブロックを選んで、スプライトを動かしてみましょう。
ここでは、いくつか基本的なブロックを紹介します。
10歩動かす
一番上のブロックが「10歩動かす」です。
イベントから「旗が押されたとき」、動きから「10歩動かす」を選んでつなげてみましょう。
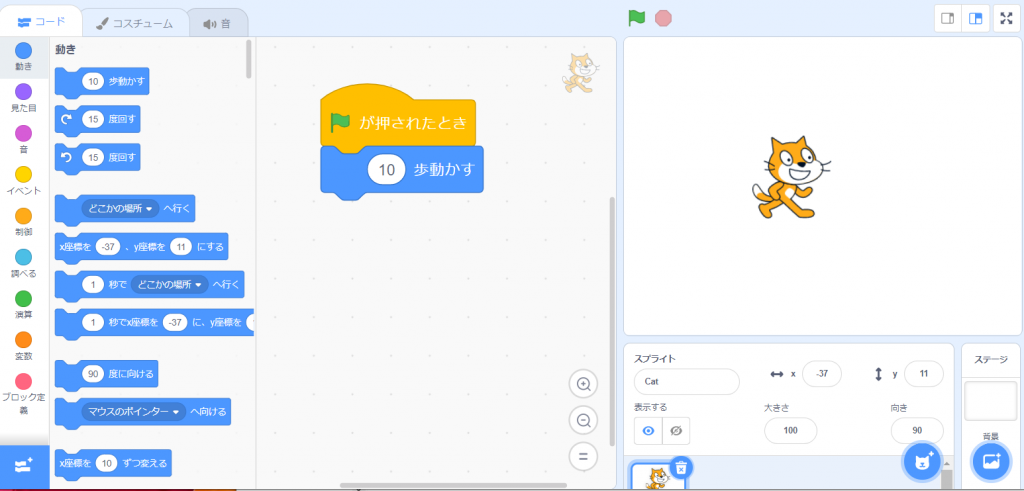
緑の旗を押すと、ネコが少し右に動くのが分かります。
旗を何度も押すと、少しずつ右に動いていきます。
10をもっと大きい数字に変えると、たくさん動くのが分かりますよ。
ネコを色んな方向に動かしてみよう
次に、「旗が押されたとき」のあとに、「x座標を0、y座標を0にする」をつなげてみます。
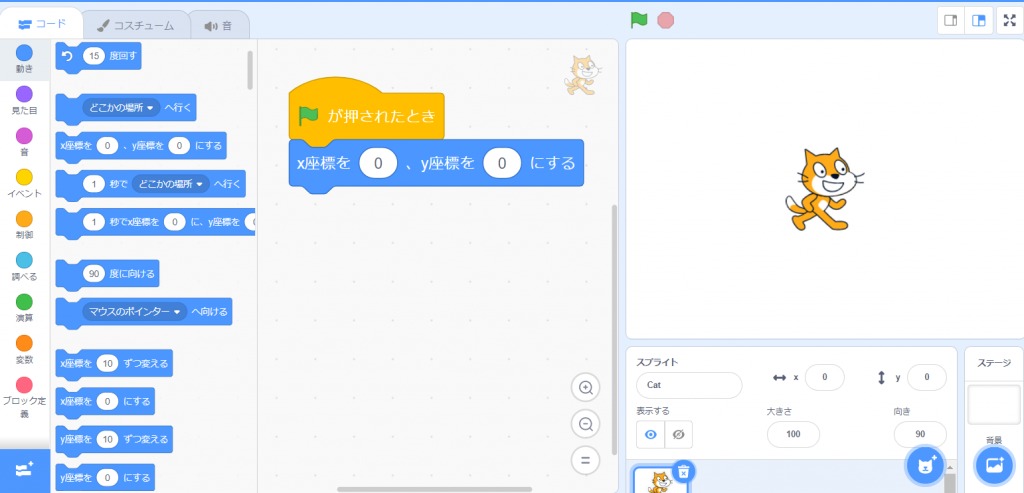
そうすると、ネコが白い画面の真ん中に移動しました。
スクラッチでは、X座標で横方向に、Y座標で縦方向にスプライトを動かすことができます。
X座標とY座標を同時に指定すれば、斜め方向に動かすこともできます。
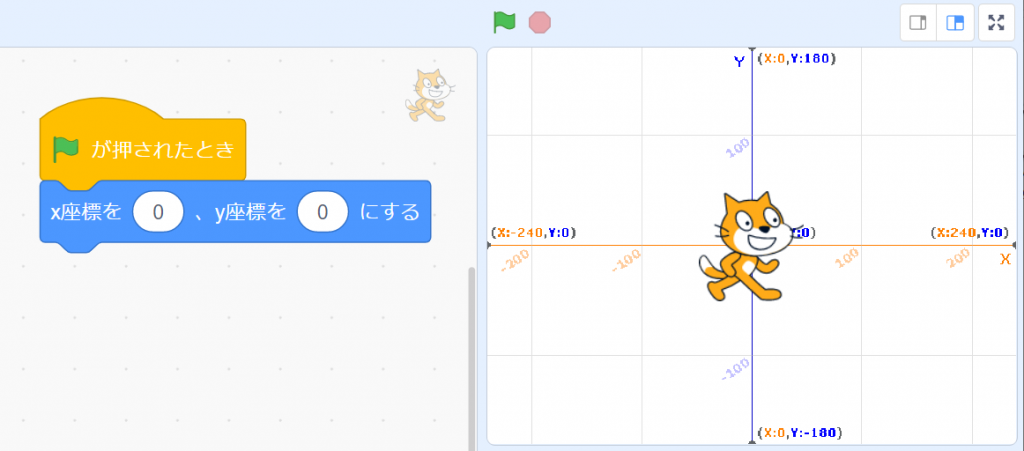
コスチュームを変えて動きをつけよう
スクラッチでは、同じスプライトで動きの違うものがいくつか用意されています。
ネコの場合、2つ用意されているので、「旗が押されたとき」に「次のコスチュームにする」というブロックをつなげれば、その場で歩いているように見えますよ。
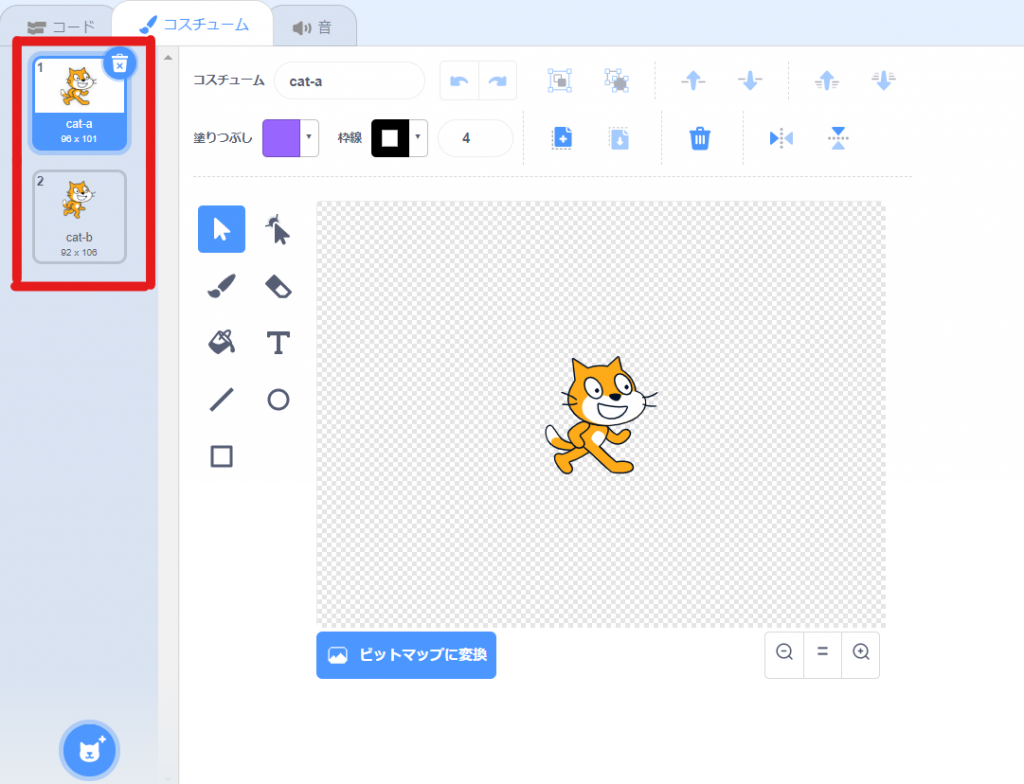
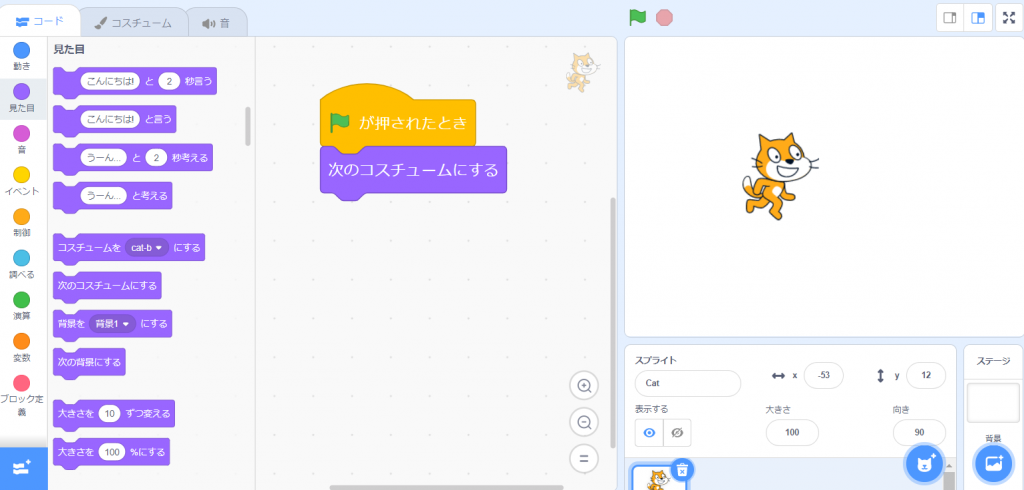
「10歩動かす」と組み合わせれば、右方向に歩き続けることができます。
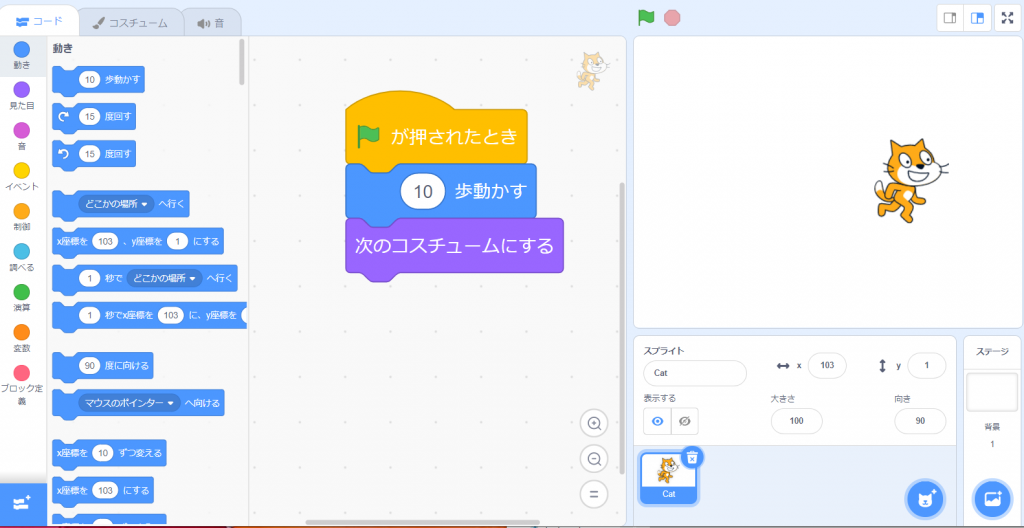
音を鳴らしてみよう
スクラッチでは、動きなどに合わせて音を鳴らすこともできます。
例えば、ネコのスプライトであれば、「Meowの音を鳴らす」をつなげれば、ネコの鳴き声を出すことができます。
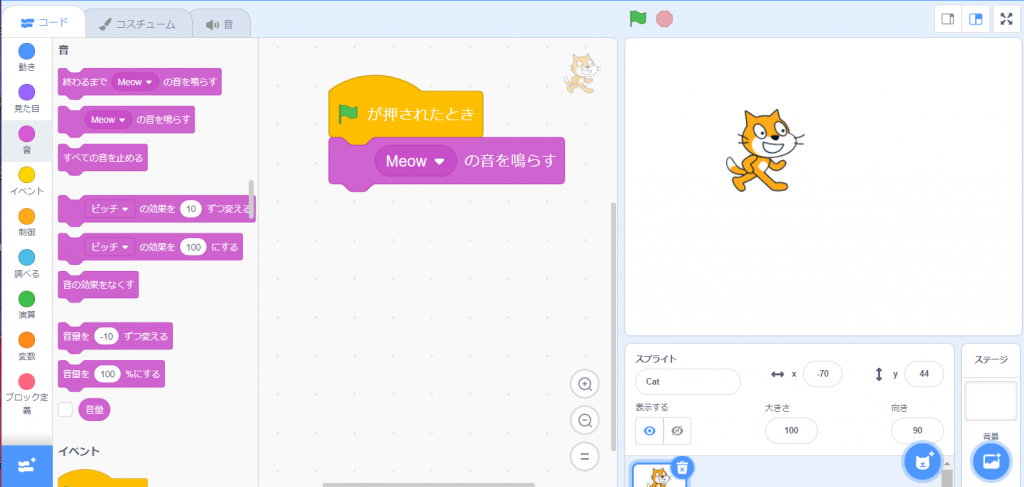
画面左上の「音」というタブを選んで、左下の音マークを押せば、あらかじめ用意されているたくさんの音の中から自分の好きなモノを選べますよ。
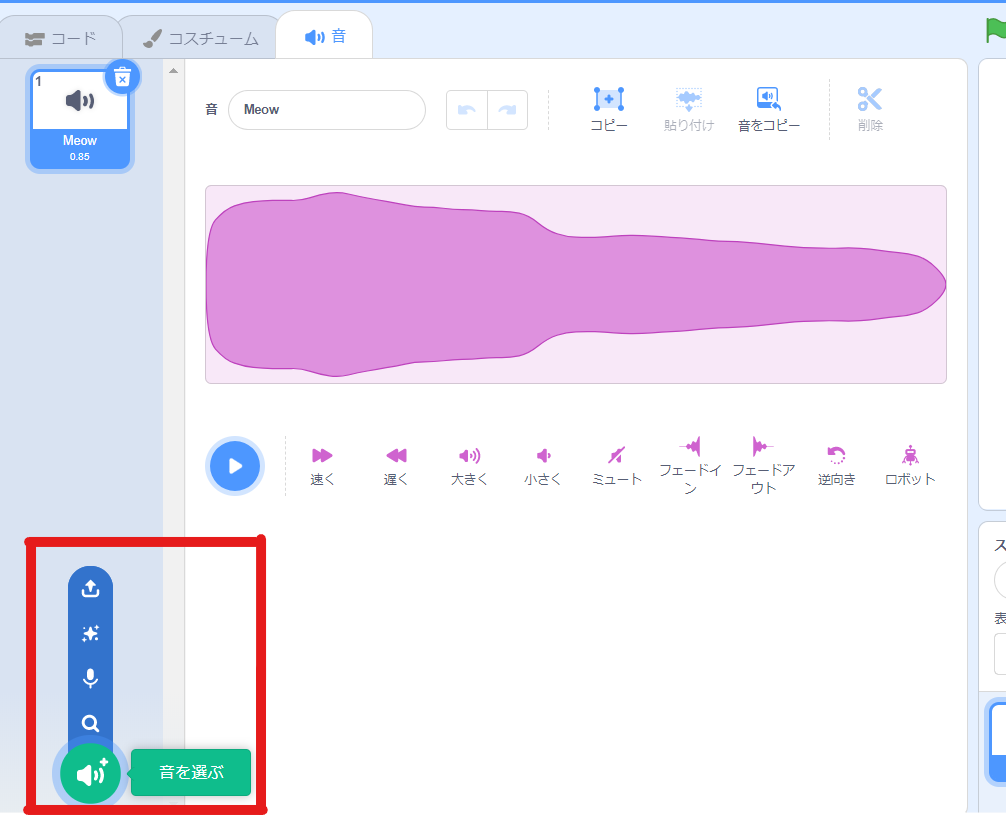
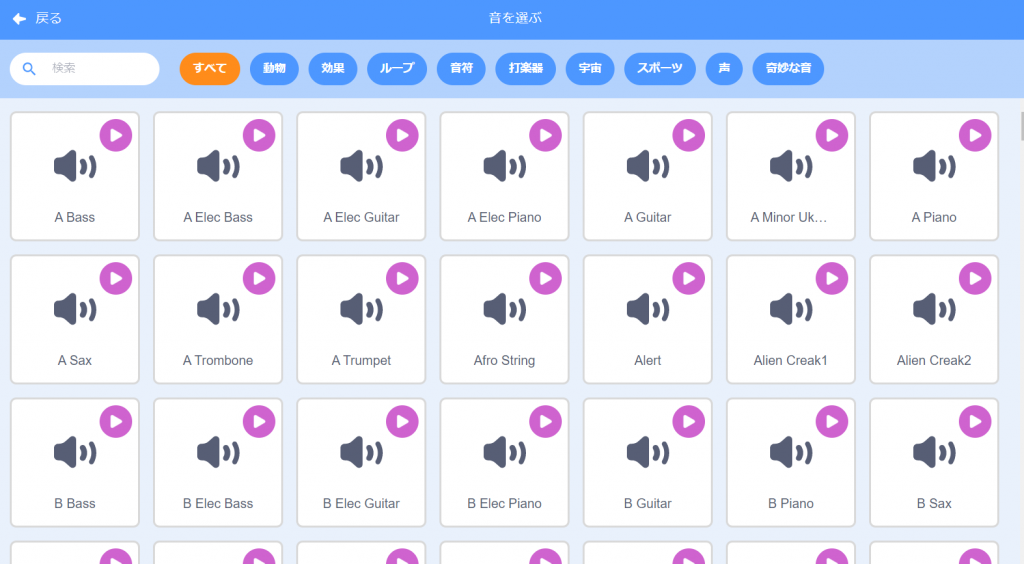
④一通りブロックを試した後の進め方
一通りブロックを試してみたら、次に何をやっていいのか分からなくなることがあります。
子どもはそうなると、やる気がなくなってしまいますよね。
この後の進め方としては、「簡単なゲームを真似してその通り作ってみる」⇒「アレンジする」がおすすめです。
まずは、完全に真似して作ってみましょう。
そのあとは、スプライト(キャラ)を変えたり、しゃべる言葉を変えたり、子どもの好きなようにアレンジさせてみましょう。
簡単なゲームを真似してみよう
簡単なゲームの例として、アルスクールで作った「タコたたきゲーム」を紹介します。
このゲームは、タコがランダムに10秒動き、その間に「何回タコを押せるか」というゲームです。
10秒たつと、クラゲが現れて、「ゲームオーバーだよ」と言います。
アルスクールでは、このタコたたきゲームのプログラムを、まずはそのまま並べてもらうというレッスンがあります。
タコのプログラム
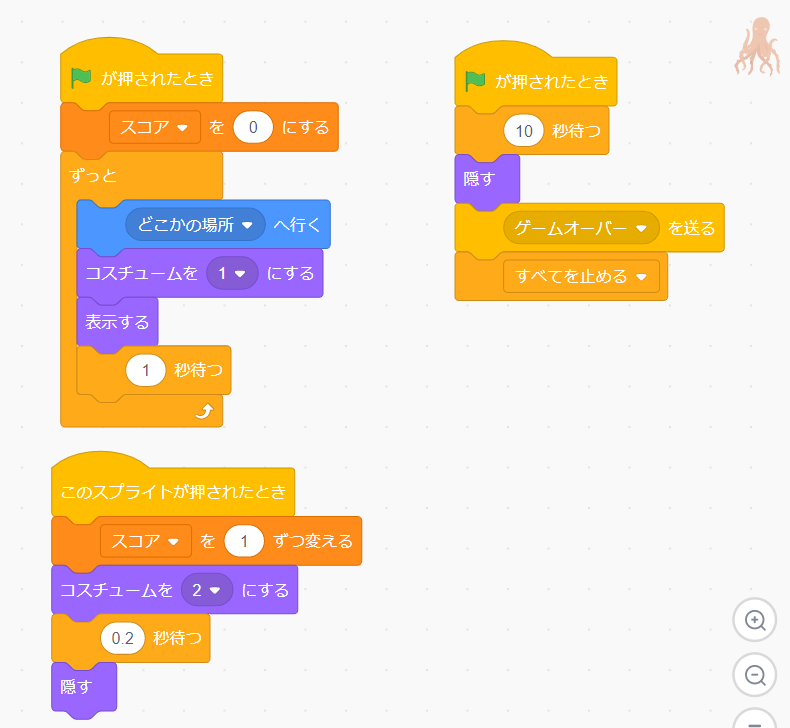
このゲームでは、ブロックがかなりたくさん並んでいるように見えますが、1つ1つは簡単なコードです。
- 「スコア」について
こちらは、「変数」→「変数を作る」で「スコア」と書きました。
Scratch3.0では、変数を作ると、左上に表示されるようになっています。
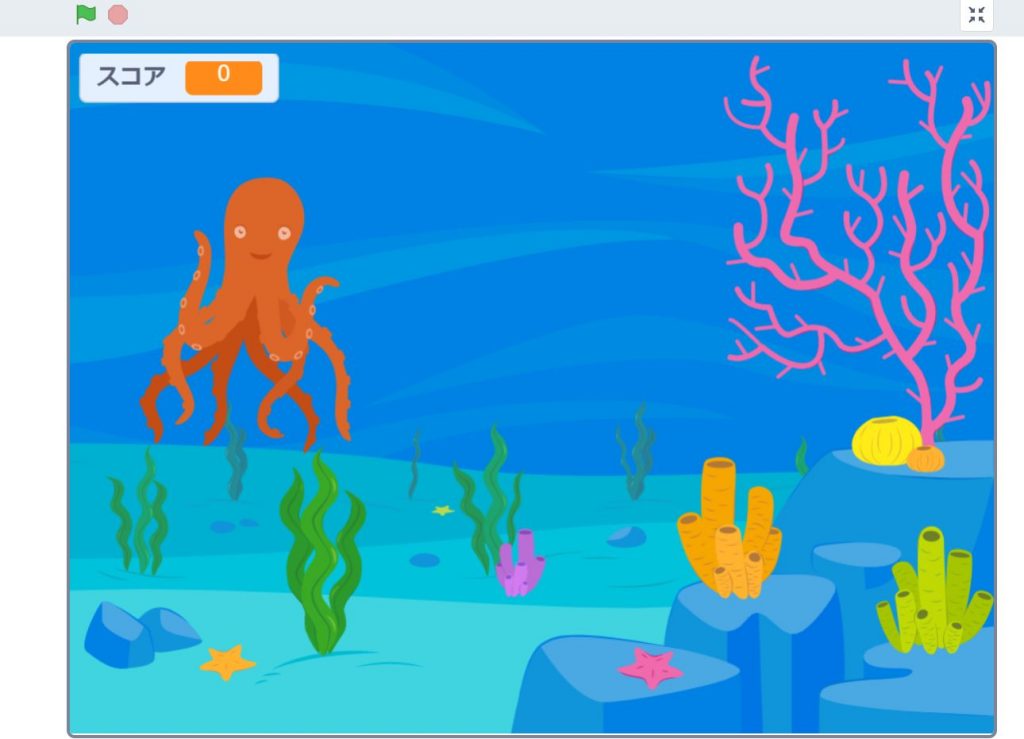
点数をつけたいときやゲームのライフを減らしていきたいときなどに使えますよ。
クラゲのプログラム
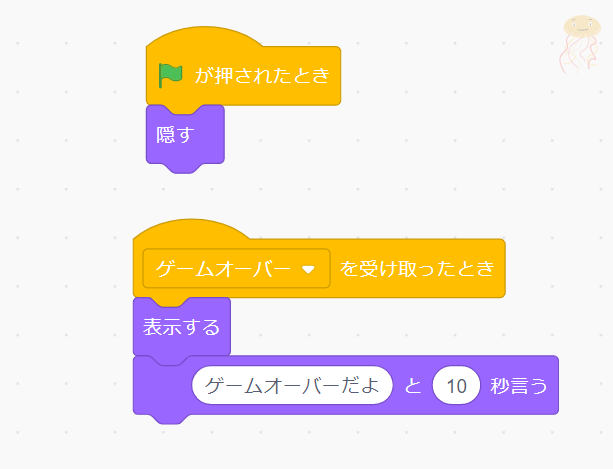
- 「ゲームオーバーを送る」「ゲームオーバーを受け取ったとき」について
「イベント」→「メッセージ1を送る」から、新しいメッセージ「ゲームオーバー」を作りました。
「送る」というブロックは、スプライト間で何らかのやり取りをするときに便利です。
「送る」ブロックは、「受け取ったとき」ブロックと一緒に使います。
今回は、「10秒間タコを表示」→「タコを隠す」→「ゲームオーバーを送る」→「ゲームオーバーを受け取ったとき」→「クラゲを表示する」→「ゲームオーバーだよと言う」という流れになっています。
ゲームが始まって10秒後にタコを隠し、その直後にクラゲを表示するために使っています。
真似してみる簡単ゲームが見つからなければ、まずはこちらをそのまま作ってみてください。
スクラッチ公式サイトに、こちらのゲームを載せていますので、参考にしてみてください。
簡単なゲームをアレンジしてみよう
簡単ゲームのコードを使ってアレンジしてみましょう!
まず、アルスクールに通っている子が、先ほどのタコたたきゲームをアレンジしてくれた作品を紹介します。
この作品では、タコとクラゲをヒヨコに、背景を森に変えています。
また、ヒヨコを押したときに、「ピヨ」と鳴くようにもアレンジしてくれています。
こちら女の子の作品ですが、より可愛らしいものになっています。
オンライン校で
スクラッチのゲームを作ろう
キッズプログラミング教室アルスクールのオンライン校では、スクラッチを使ったレッスンを行っています。
子ども達は、自分で考えたゲームを創作するなどして、想像力を思いっきり広げながらプログラミングを学んでいます。
- 小5男子の作品
- ゲームの構成は、一から自分で考えた
- 横スクロールのプラグラミング方法を学びながら、完成までがんばった作品
無料体験レッスンは、随時開催中!アルスクールの学びを体験してみませんか?



