スクラッチの【メッセージ】を使う方法|ジャンケンゲームで解説します
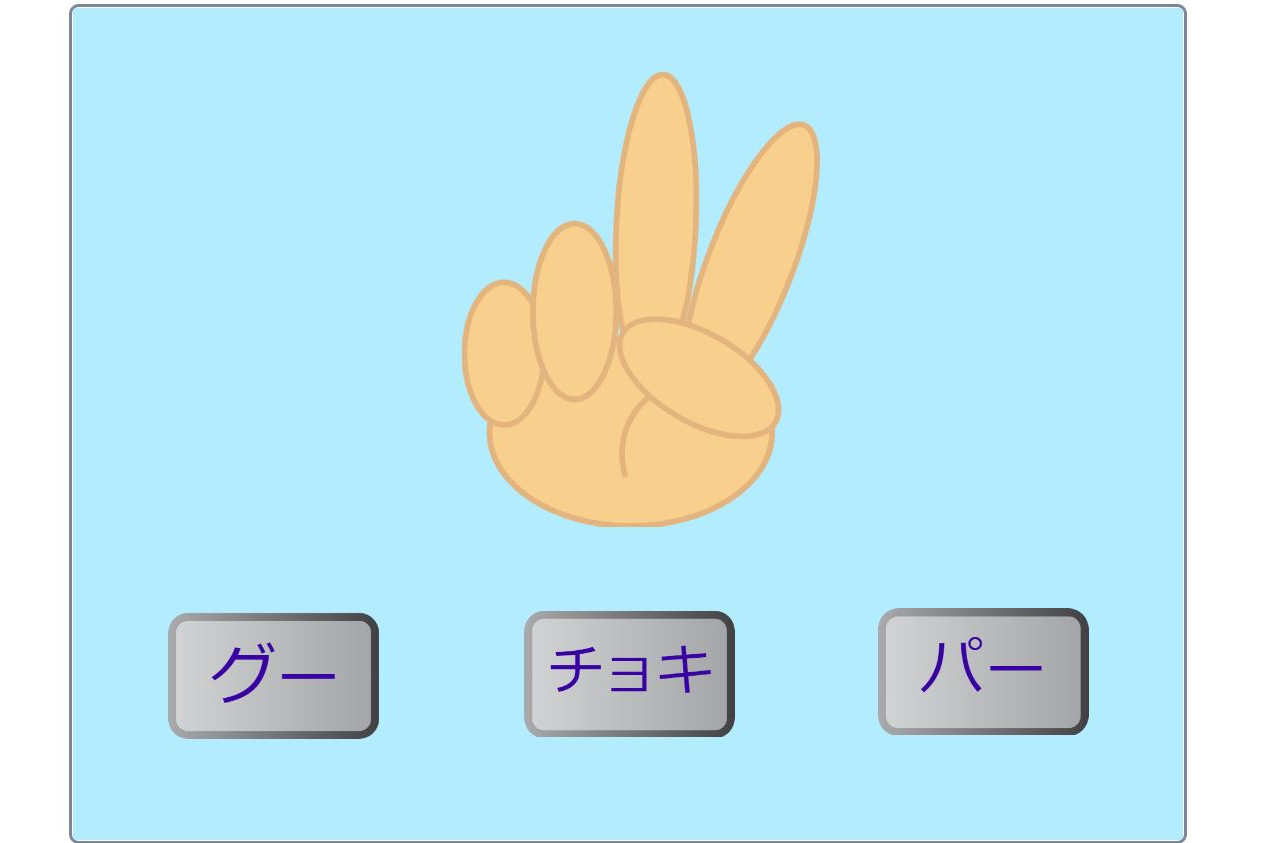
【Scratch(スクラッチ)】は、150以上の国と地域で使われている有名な子供向けプログラミング教材です。
日本の小学校のプログラミング学習にも使われています。
スクラッチには、便利な機能がたくさんありますが、今回は、その中で「メッセージ」の使い方を紹介します。
メッセージを使うと、複数のスプライト(キャラクター)や背景などに、合図を送ることができます。
そして、その合図をきっかけに、別の複数のスプライトや背景にも命令することができるようになります。
例:ネコが「ありがとう」と言った後に、イヌが「どういたしまして」と言う。
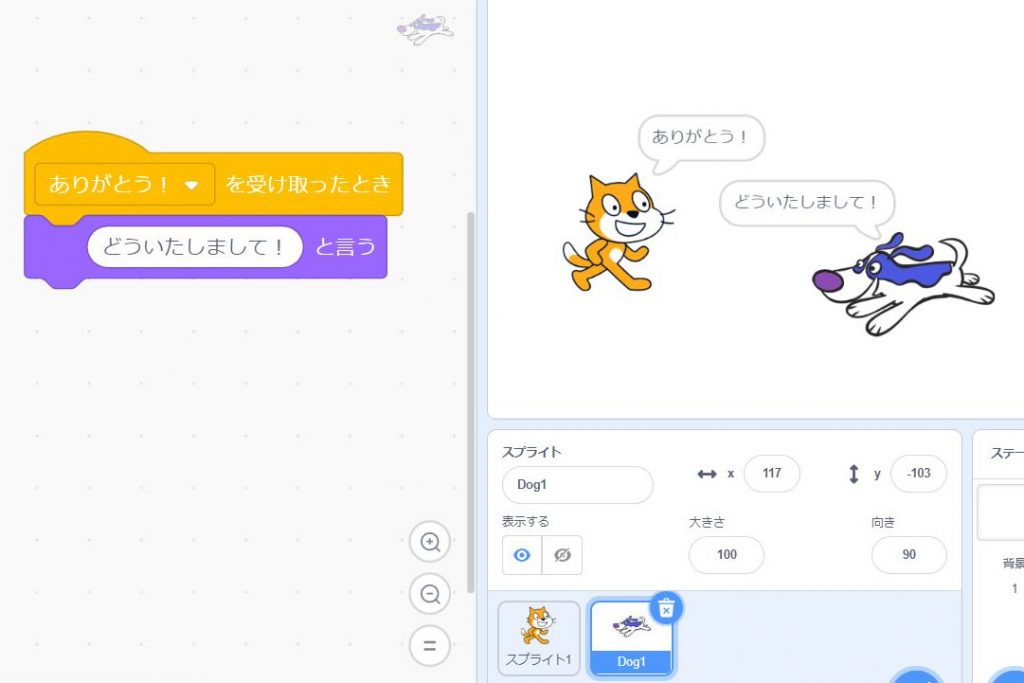
他の「メッセージ」の使い方
- 1面をクリアしたら、次のステージの背景に変える
- ボタンを押したら、ゲームが始まる など
「メッセージ」に使うブロックは、全部で3つです。
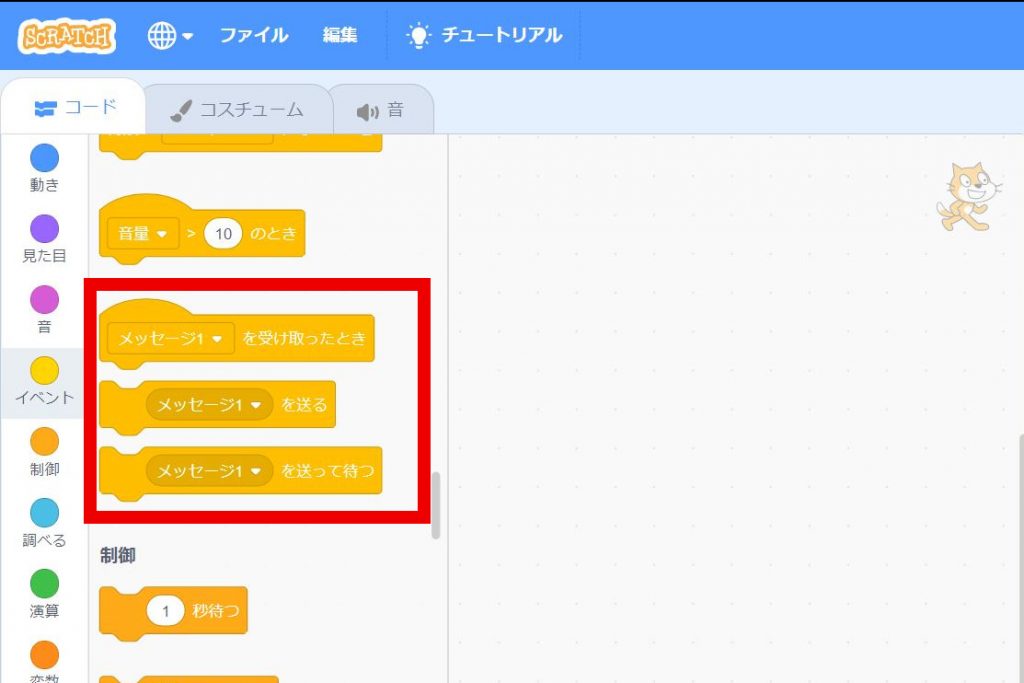
今回は、次の3つの【メッセージ】ブロックについて、使い方を詳しく解説していきます。
- メッセージ1を受け取ったとき
- メッセージ1を送る
- メッセージ1を送って待つ
ジャンケンゲームやキャラクターの会話など、例をたくさん出しながら、分かりやすく紹介します!
メッセージを使う方法【スクラッチ】
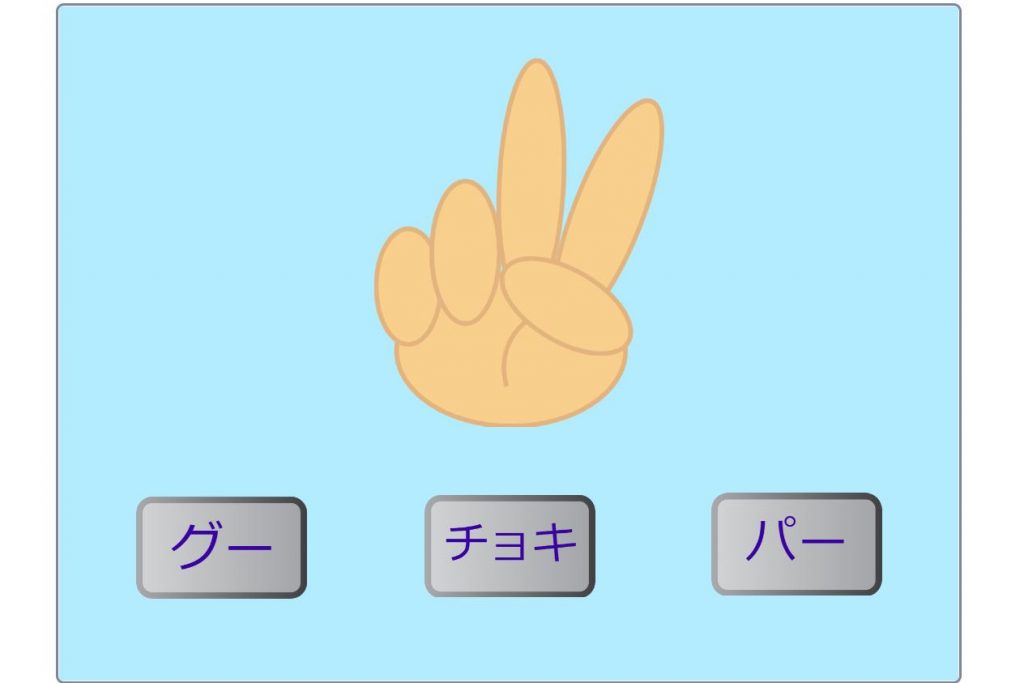
スクラッチの【メッセージ】の使い方を、ジャンケンゲームを例に動画にしました!
動画では、次の2つのブロックを使い方を解説しています。
- メッセージ1を受け取ったとき
- メッセージ1を送る
【メッセージ】を使って、ジャンケンゲームを作る手順(動画の内容)
①スプライトを表示
● ジャンケンのスプライトを表示:グー、チョキ、パーの3つのコスチュームがあるスプライトを表示(画像アップロード、または描いてもOK)
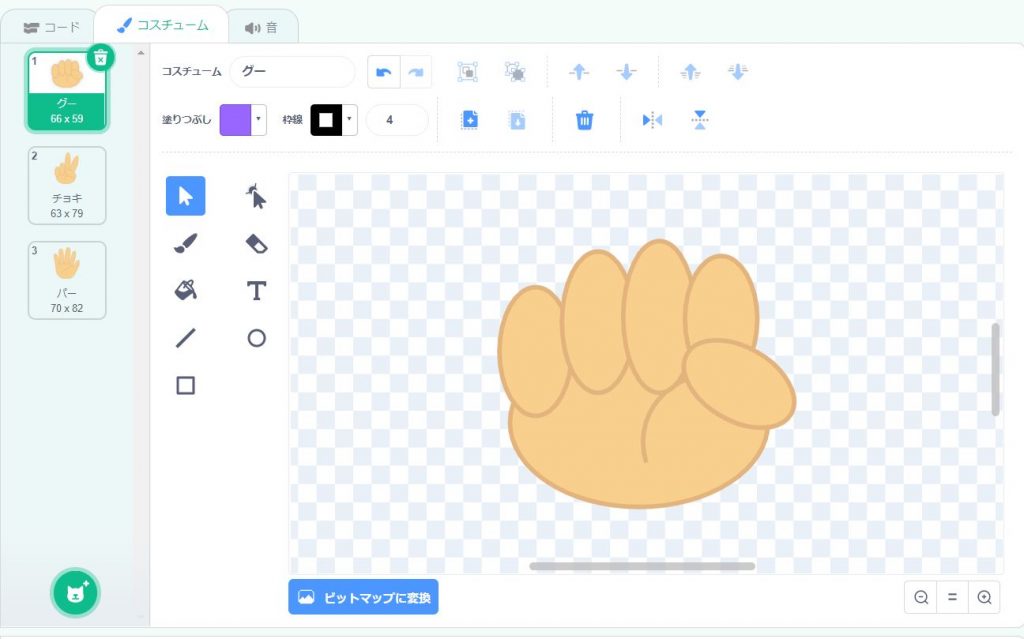
● グー、チョキ、パーの3つのボタンのスプライトを準備:ボタンのスプライトにグー、チョキ、パーと書く
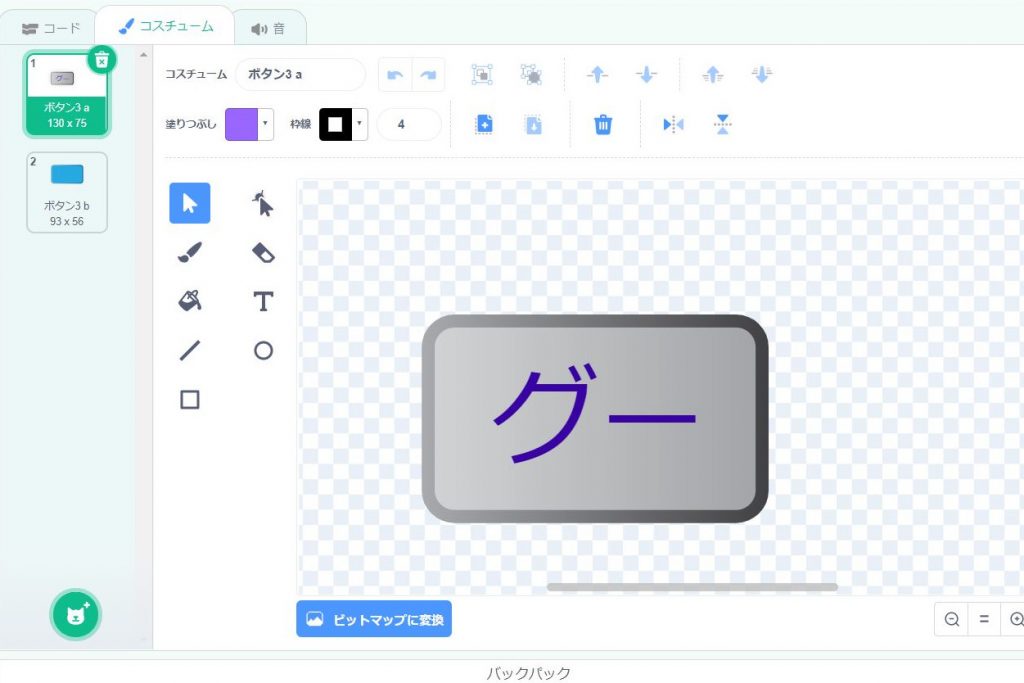
②「グーのボタン」のブロックを並べる」

- 【イベント】 ⇒ 【メッセージ1を受け取ったとき】 ⇒ 【新しいメッセージ】 ⇒ 【グー】と入力
- 【イベント】 ⇒ 【このスプライトが押されたとき】【グーを送る】を並べる
③「チョキのボタン」、「パーのボタン」のブロックもグーと同じように作る
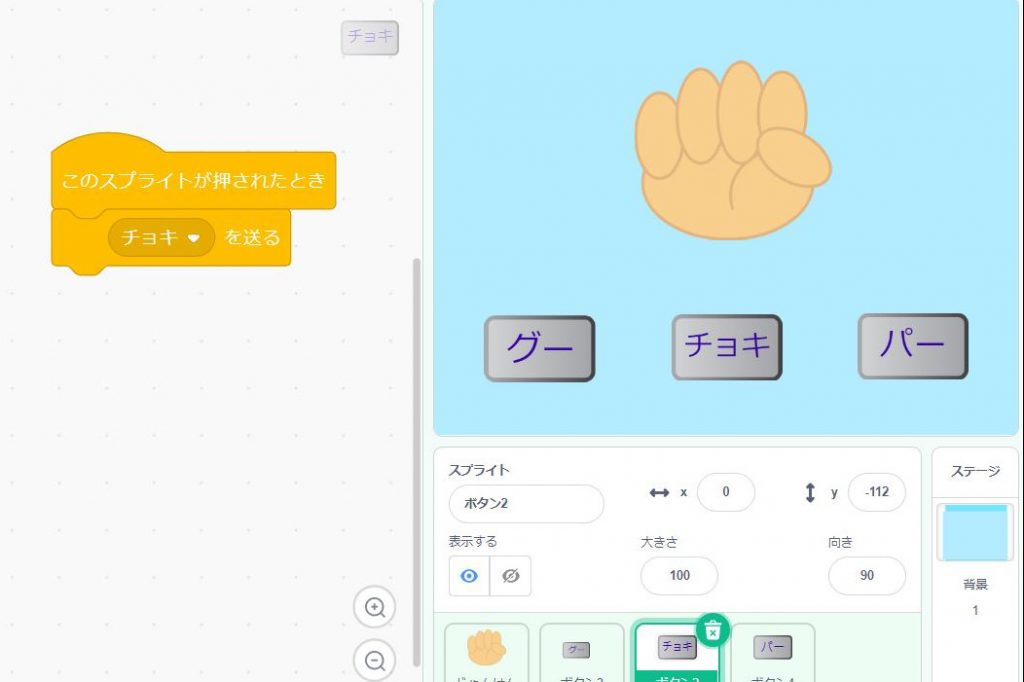
④「ジャンケン」のブロックを並べる
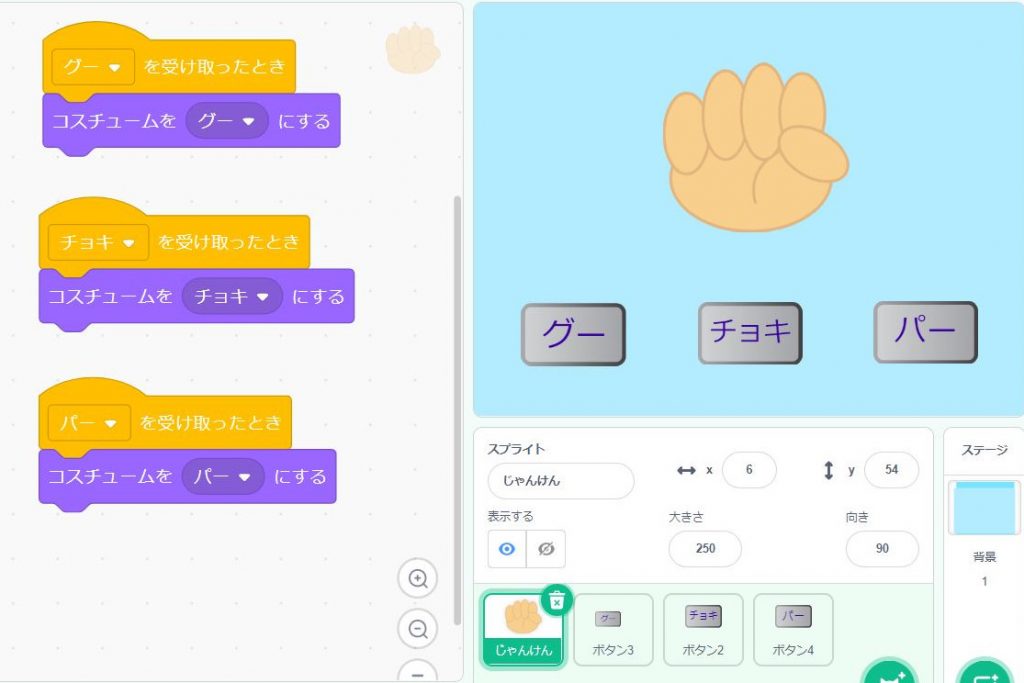
- 【イベント】 ⇒【グーを受け取ったとき】・【見た目】⇒【コスチュームをグーにする】を並べる
- チョキ・パーも同じように、ブロックを並べる
これで完了です!
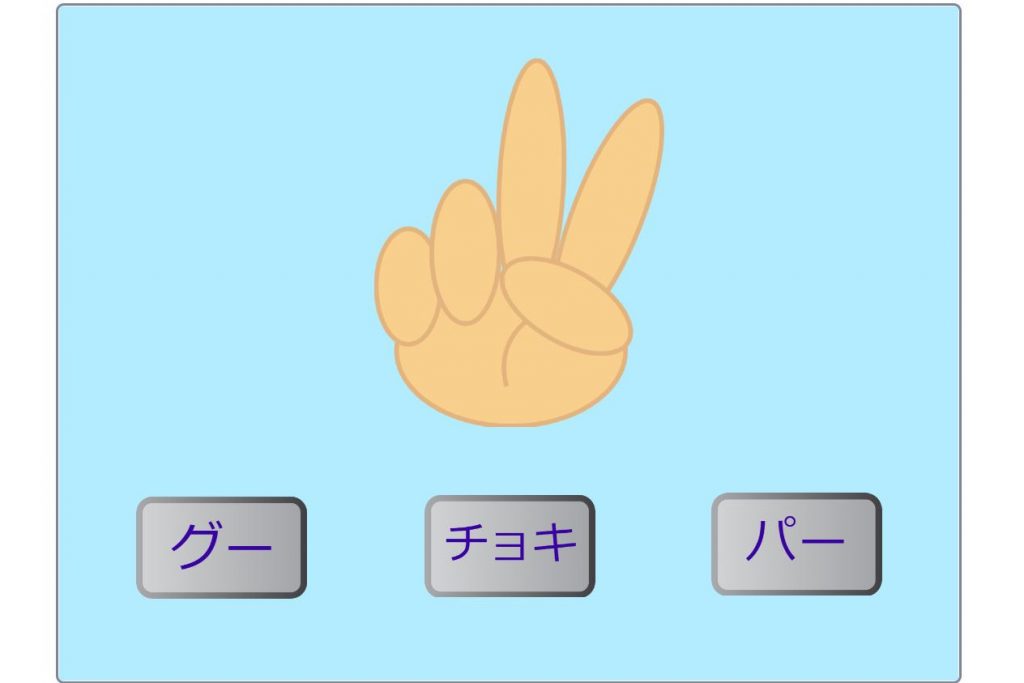
グー・チョキ・パーのそれぞれのボタンを押せば、それぞれのイラストが表示できるようになりました!
【メッセージを送る】・【メッセージを送って待つ】はどうちがうの?
メッセージ送るとき、【メッセージを送る】というブロックと【メッセージを送って待つ】というブロックがあります。
このちがいを解説します。
例:ネコとイヌが順番に会話する
次の4コマを例に、【メッセージを送って待つ】を使った場合と、【メッセージを送る】を使った場合について説明します。
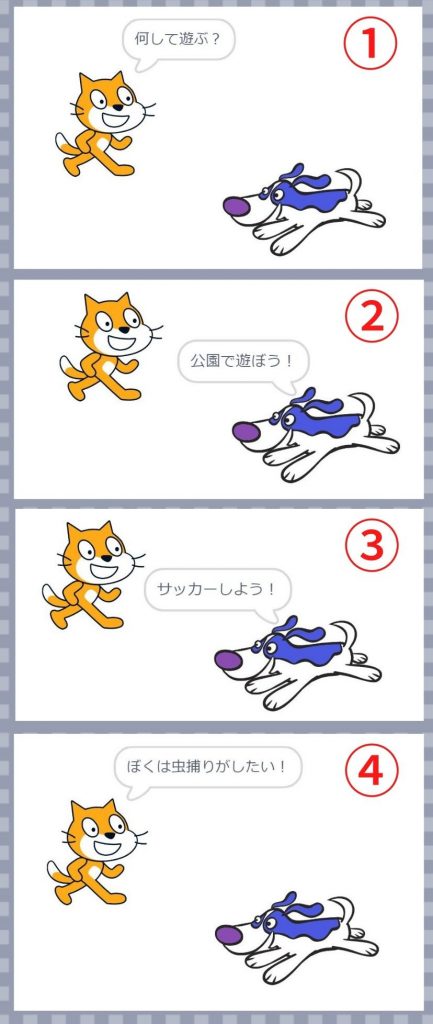
①~④が順番に表示されるようにするには、【メッセージを送って待つ】・【メッセージを送る】のどちらを使えばいいのか考えていきましょう。
【メッセージを送って待つ】の場合
- ネコのプログラム
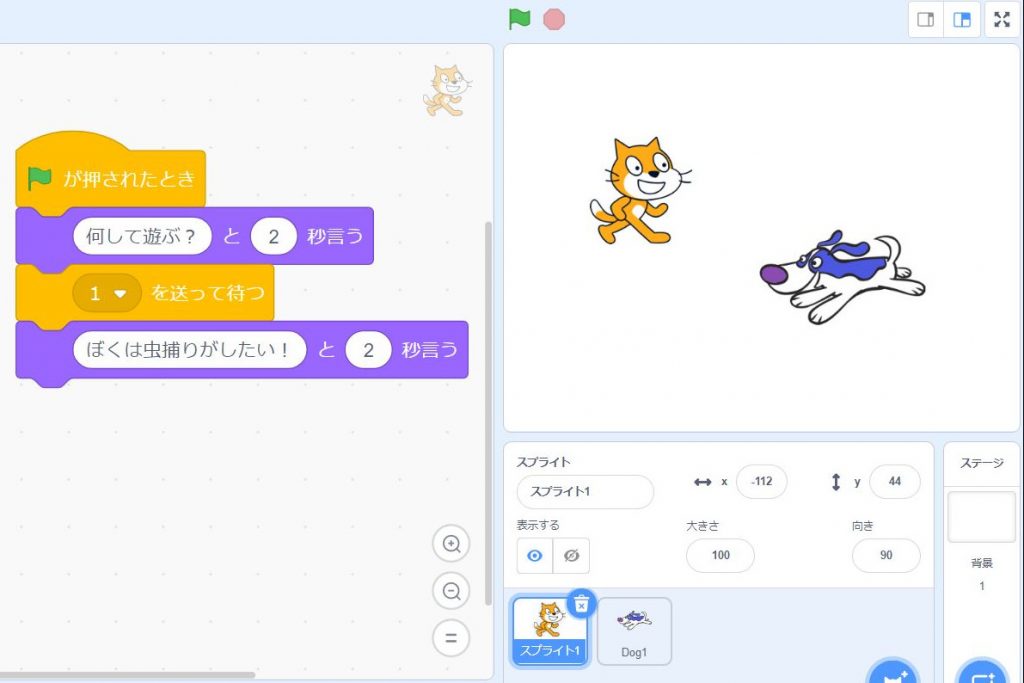
- イヌのプログラム
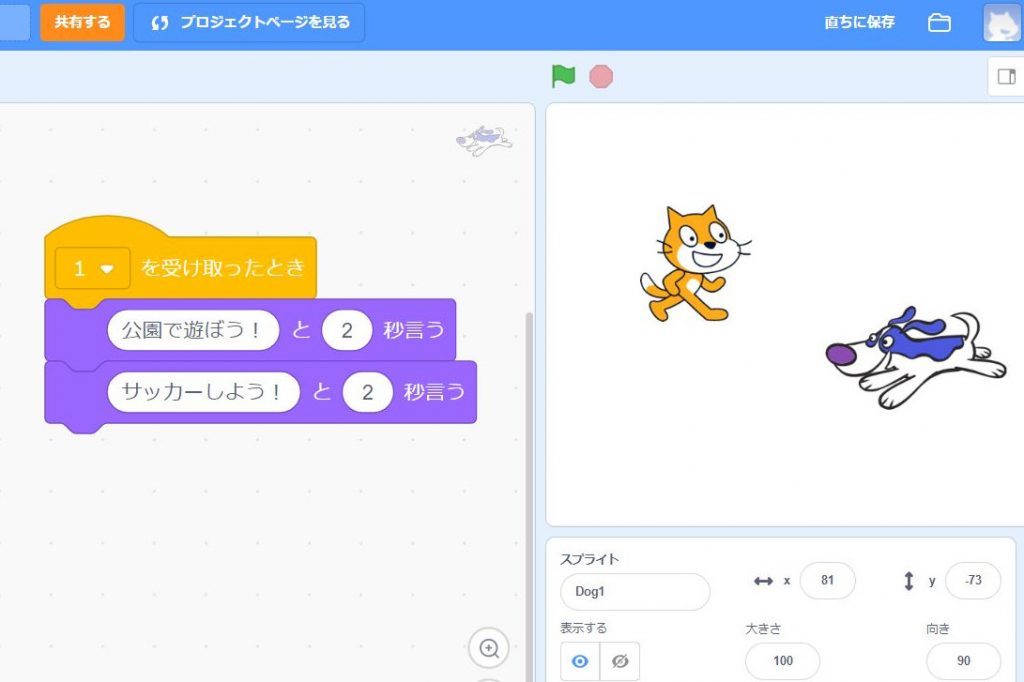
この場合、上の4コマ漫画のように、①~④の順番で表示されます。
- 何して遊ぶ?(ネコ)
- 公園で遊ぼう!(イヌ)
- サッカーしたい!(イヌ)
- ぼくは虫捕りがしたい!(ネコ)
【メッセージを送って待つ】はメッセージを送った後、メッセージを受け取ったブロックの命令がすべて終わるまで待ちます。
その後、【メッセージを送って待つ】の下にあるブロックの命令を開始します。
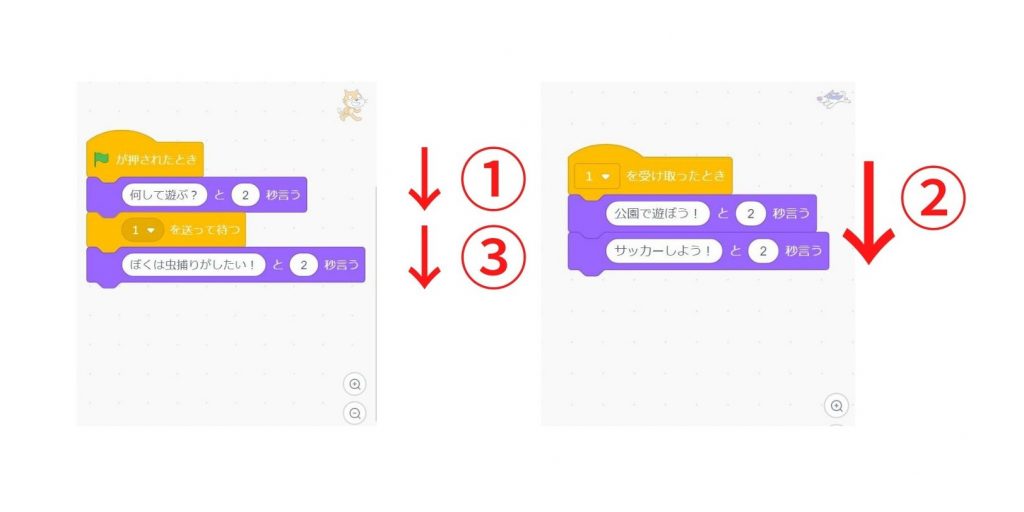
【メッセージを送る】の場合
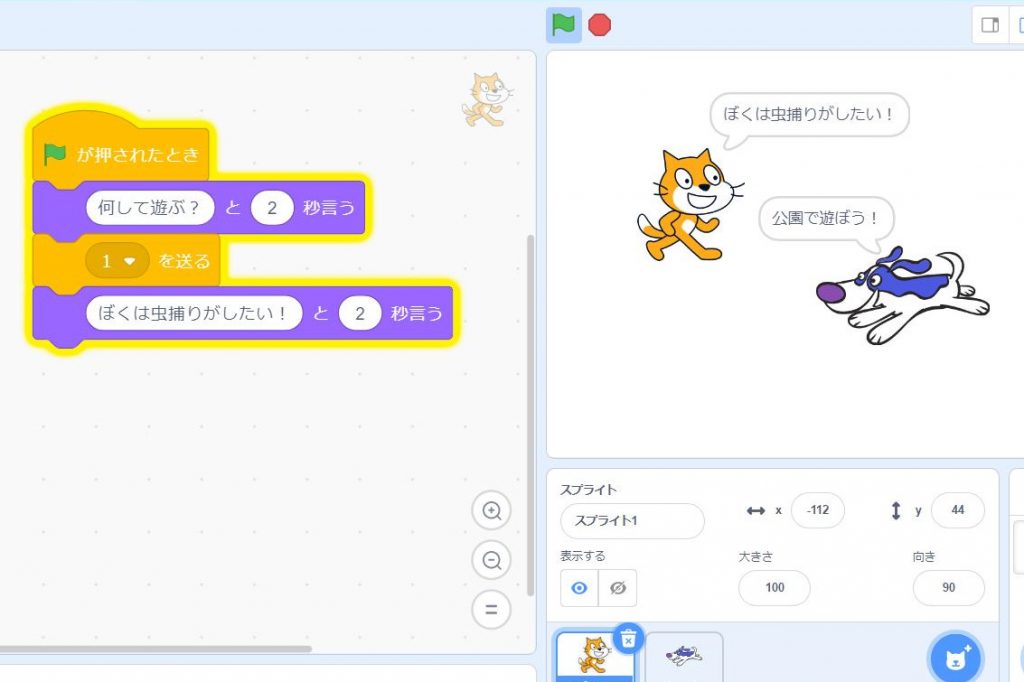
一方、【メッセージを送る】を使うと、②でイヌとネコの吹き出しが同時に表示され、上の4コマのように、1つずつ順番に表示することはできません。
- 何して遊ぶ?(ネコ)
- 公園で遊ぼう(イヌ)、ぼくは虫捕りがしたい(ネコ)
- サッカーしたい!(イヌ)
このように、【メッセージを送る】の場合は、メッセージを受け取ったブロックの命令に関係なく、次のブロックの命令を開始します。
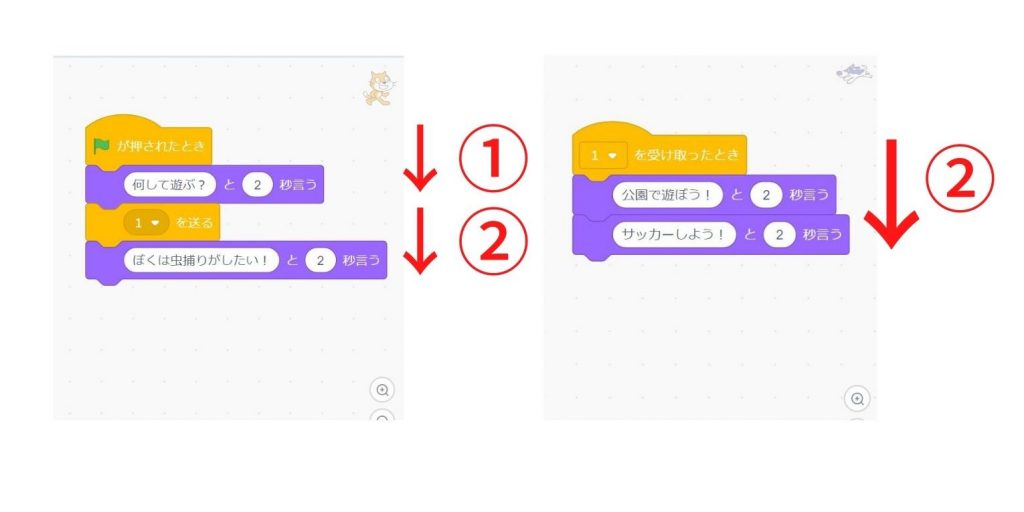
このように、【メッセージを送る】と【メッセージを送って待つ】では、プログラムを命令する順番が違います。
作りたいプログラムに合わせて、【メッセージを送る】と【メッセージを送って待つ】を使い分けましょう!
メッセージを削除するには【スクラッチ】
「新しく作ったメッセージの内容を書き間違えた!削除したい!」なんてことありますよね。
でも、Scratch3.0には、変更・削除するためのボタンはありません。
でも、簡単に消すことができます。
別のスプライトを選択するだけです。
その後、元のスプライトに戻ると、プログラムに使っていないメッセージだけを削除することができます。
例:メッセージ【1】はプログラムに使っているが、メッセージ【2】は使っていない。
この場合、他のスプライトを選択して元のスプライトに戻れば、2だけ削除される。
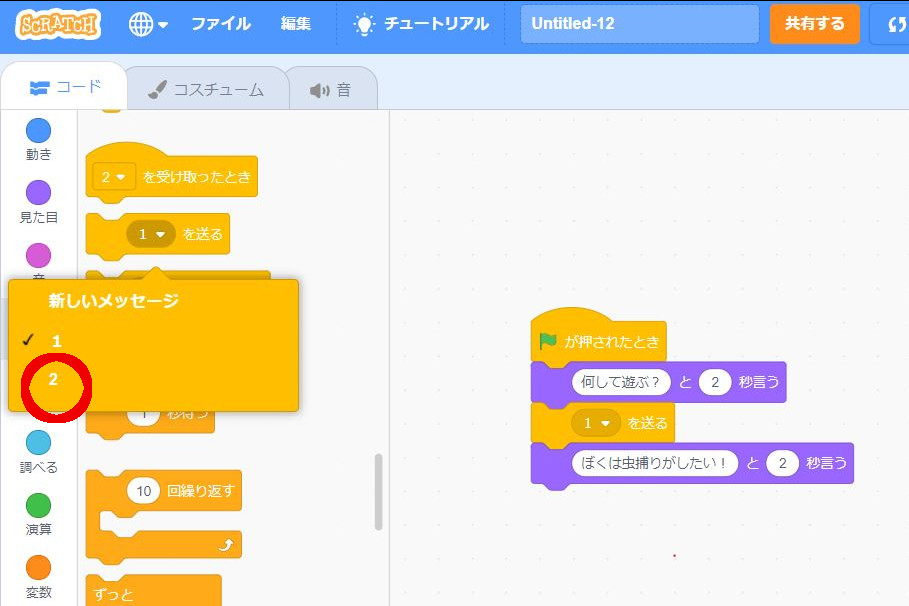
この方法が一番簡単です!
他に、更新ボタン(リロード)を押すという方法もあります。
ただし、更新ボタンを押す前に、作成済みのプログラムを保存しないと、コードがすべて消えます!
アカウント作成済みの場合は【直ちに保存】を、アカウントを作成していない場合は【ファイルに保存する】を押してからリロードしてください。
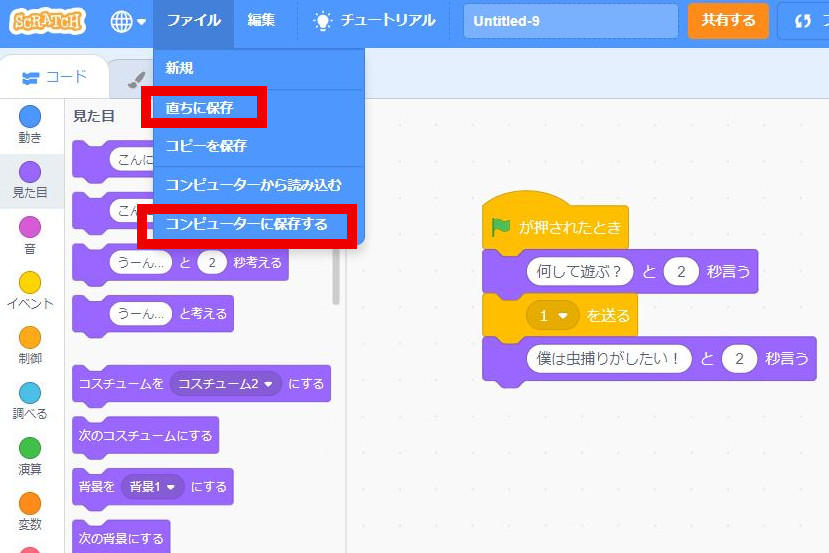
コードを保存した後に、リロードボタンを押すと、プログラムに使っていないメッセージを削除できます。
オンライン校で
スクラッチのゲームを作ろう
キッズプログラミング教室アルスクールのオンライン校では、スクラッチを使ったレッスンを行っています。
子ども達は、自分で考えたゲームを創作するなどして、想像力を思いっきり広げながらプログラミングを学んでいます。
- 小5男子の作品
- ゲームの構成は、一から自分で考えた
- 横スクロールのプラグラミング方法を学びながら、完成までがんばった作品
無料体験レッスンは、随時開催中!アルスクールの学びを体験してみませんか?



